What happens when an order gets canceled on your WooCommerce store?
Well, WooCommerce, by default, sends an email to customers.
Sending a WooCommerce canceled order email to customer can be a great opportunity to leave a positive impression, even when the purchase didn’t go as planned. But for this, the default one won’t do!
You need a custom order cancellation email for your WooCommerce store.
With the right approach, you can use a custom email to provide helpful information, show professionalism, and keep the customer engaged with your brand.
In this guide, we’ll show you how to customize your WooCommerce cancellation emails to make them valuable to your customer communication strategy.
What is a WooCommerce Order Cancellation Email?
A WooCommerce order cancellation email is an automated notification sent to customers when their order is canceled in a WooCommerce-powered online store.
Orders are usually canceled due to reasons like payment failures, stock unavailability, or customer-initiated cancellations.
The email informs the customer that their order will not be processed and typically includes key details like the order number, date of cancellation, list of items, and any refund information, if applicable.
Anything else? Here are some more aspects:
- It notifies the customer that their order has been canceled and provides any necessary follow-up information.
- WooCommerce automatically sends this email when an order is marked as canceled. It reduces the need for manual communication.
Does WooCommerce Send Order Canceled Emails to Customers?
Yes, it WooCommerce sends a default order cancellation email.
It follows a structured format that ensures clarity and provides the customer with all the necessary information regarding their canceled order.
Here's the basic format:
- Subject line
- Email Header
- Cancellation message
- Details of the order
- Reasons for cancellation
- Closing lines
- Email Signature
Here’s how the default cancellation email of WooCommerce looks like:
Clik here to view.
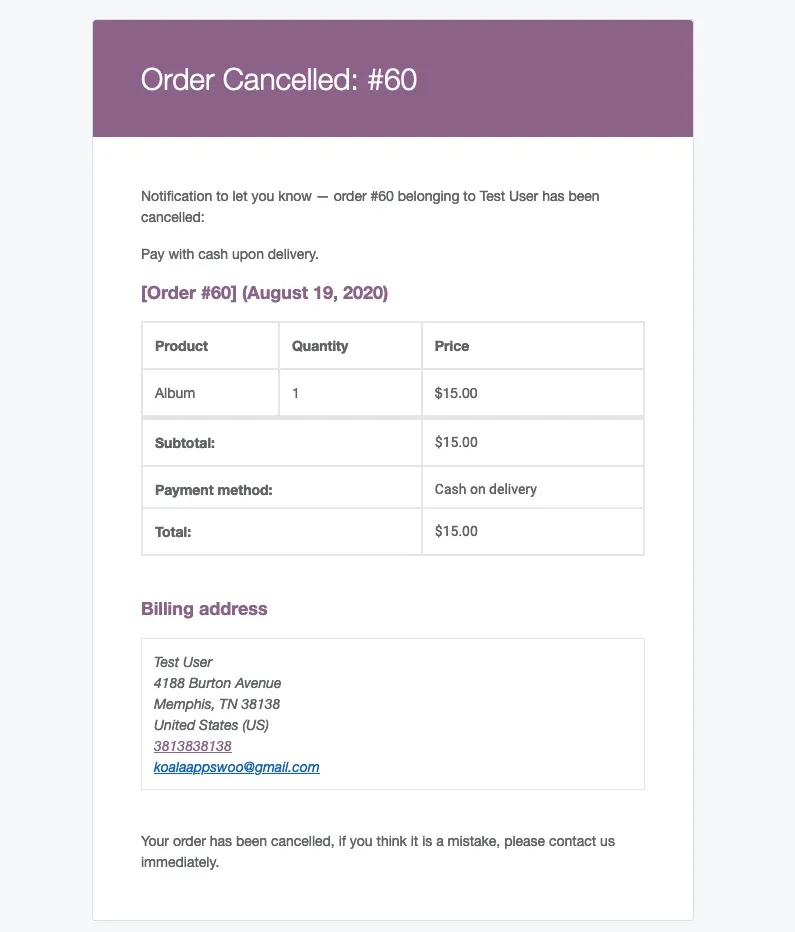
You can see that the default order cancellation email from WooCommerce is simple and generic and has a minimalistic style.
So here are some other shortcomings that might cause you:
- The default template lacks personalized branding elements like logos, custom colors, or fonts.
- It provides only minimal information (order details and cancellation notice) without offering reasons for the cancellation, potential next steps, or additional explanations.
- There’s no clear CTA for customers to contact support or explore further options
- The email feels automated and lacks personalization. For example, customer-specific greetings or messages. It makes the communication seem less customer-friendly.
These are the main reasons that you may want to customize the template. Anything else that matters about customization?
Let’s find out more about it!
Why Customize Order Cancellation Email of WooCommerce?
Customizing the default WooCommerce order cancellation email is crucial for enhancing customer communication, improving brand consistency, and maximizing business potential.
The default template serves its basic purpose. We saw it from the previous section that it often lacks the necessary elements to create a positive and engaging customer experience.
By customizing this email, you can transform a potentially negative interaction into an opportunity to build trust and retain customers.
- Strengthen brand identity
The default email looks generic and doesn’t reflect your unique brand.
Customizing allows you to add your store’s logo, color scheme, and fonts, which helps reinforce brand consistency across all touchpoints.
It makes your communication feel more professional and memorable to customers.
- Personalized customer experience
A personalized email feels more thoughtful and shows the customer that you care about their specific situation.
By including dynamic placeholders for the customer’s name, addressing them directly, and explaining the reason for the cancellation, you can turn a formal notice into a more personal and customer-friendly experience.
- Clear communication
The default WooCommerce cancellation email provides minimal information. It can leave customers confused.
However, customizing the content allows you to clearly explain why the order was canceled, offer the next steps, and provide important details about refunds or replacements.
It helps minimize customer frustration and improves the transparency of the process.
- Include useful calls to action
The default email lacks helpful calls to action, such as links to customer support or FAQs. Customization enables you to add relevant CTAs that guide customers toward resolving any issues or exploring other product options.
This not only improves their experience but also reduces the likelihood of them needing further support.
- Opportunity for customer retention
Cancellations don’t have to be the end of the customer’s journey. By customizing the email to include discount codes, recommended products, or special offers, you can encourage customers to revisit your store.
It provides an opportunity to turn a negative event into a positive outcome.
So these are reasons that you can think of to customize your WooCommerce canceled order email to customer. It not only strengthens your brand identity and enhances the customer experience but also improves communication.
Also, you turn cancellations into opportunities to re-engage customers and maintain a positive relationship with your brand.
How to Customize WooCommerce Order Cancellation Email?
Now we’re going to share how to send a custom WooCommerce canceled order email to customer and automate it using FunnelKit Automations.
FunnelKit Automations is a powerful tool for automating and personalizing WooCommerce order emails.
With this marketing tool, you can easily customize your WooCommerce order cancellation emails to include personalized content, branding, and targeted actions that enhance the customer experience and drive engagement.
Before you start the tutorial, make sure to install and activate FunnelKit Automation (free and pro) on your WordPress site.
Let’s get started:
Step 1: Create a new automation
First of all, you need to create an automation. For that, navigate to the “FunnelKit Automations > Automations” page and click on the “Create Automation” button.
Clik here to view.
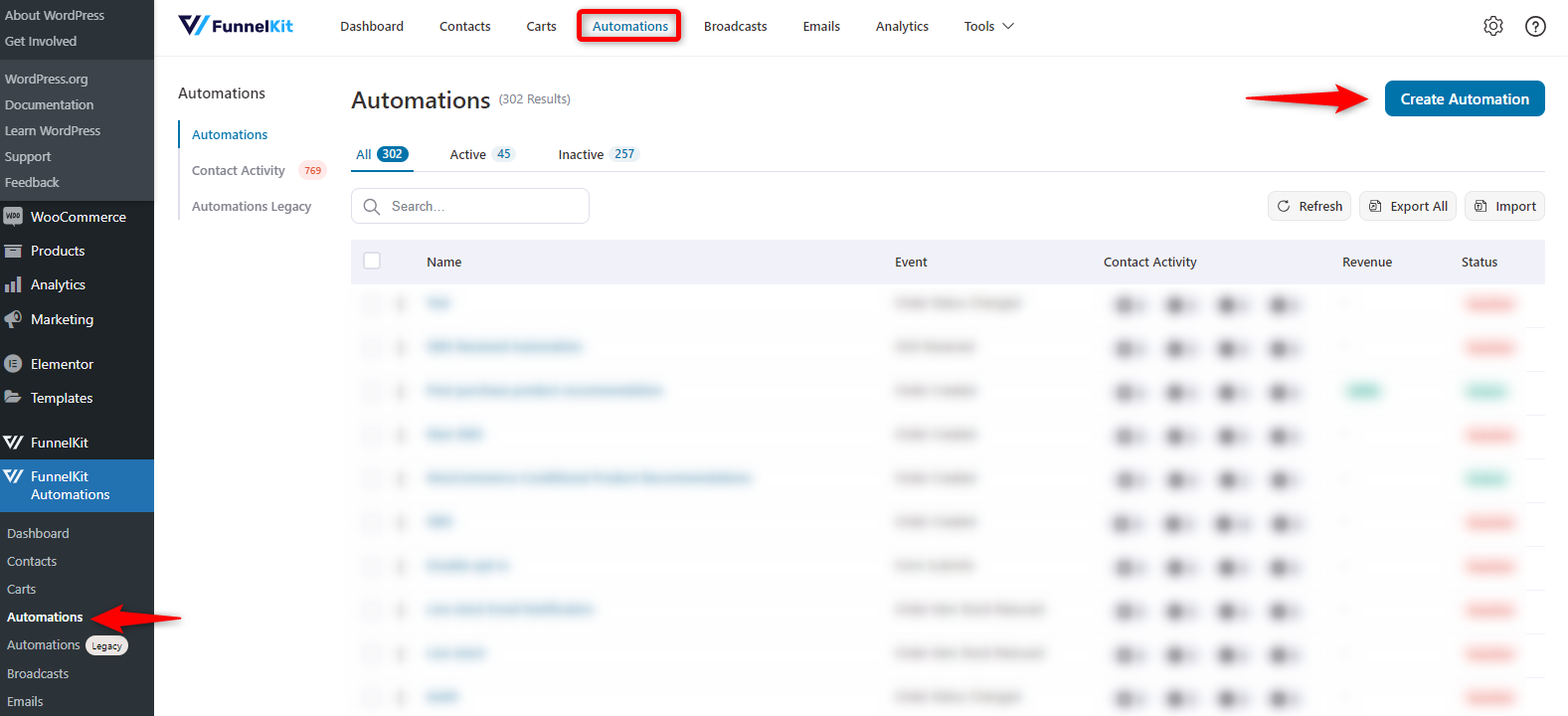
You can choose the preferred template for your automation.
Let's start with the "Scratch.”.
Clik here to view.
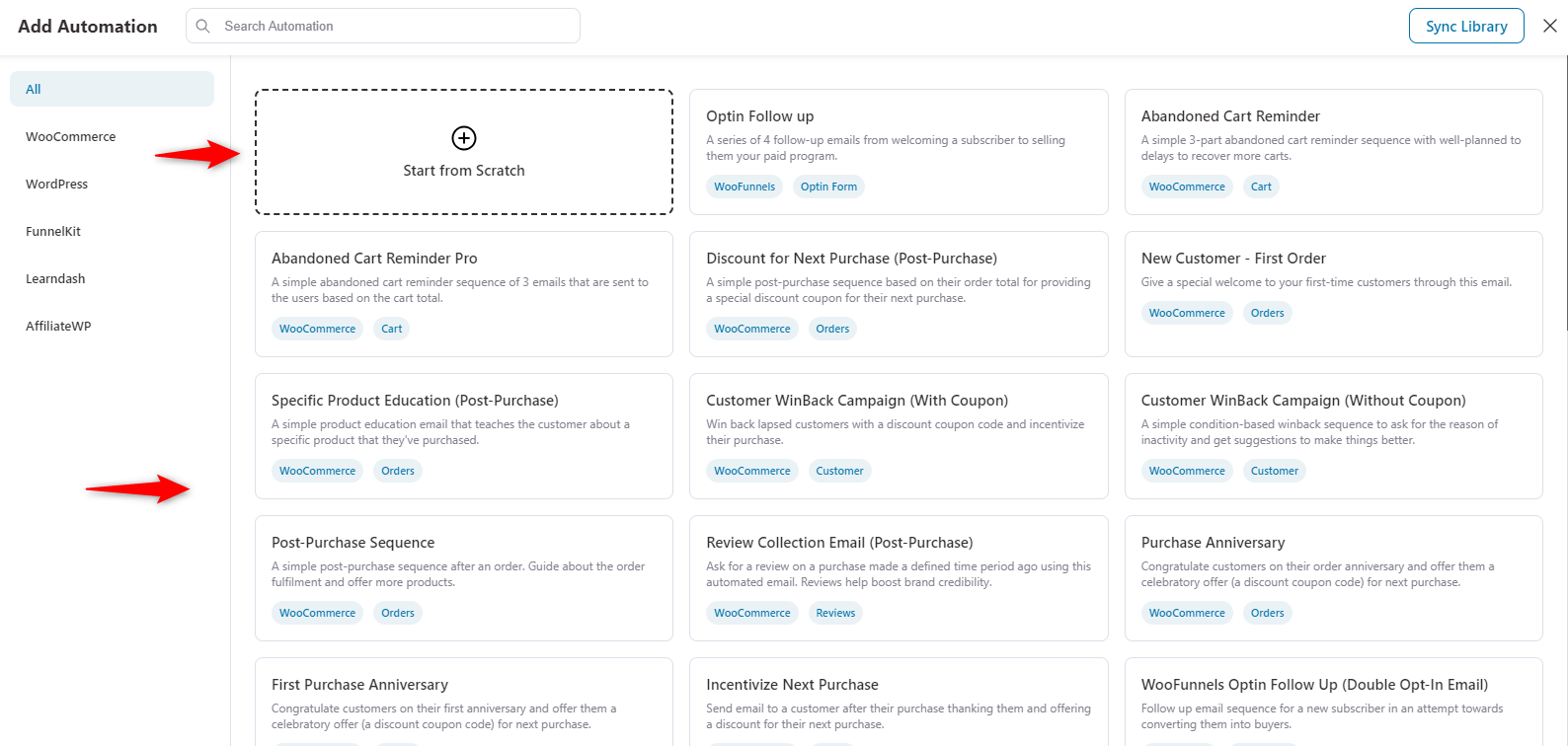
Next, provide the name of your automation.
Clik here to view.
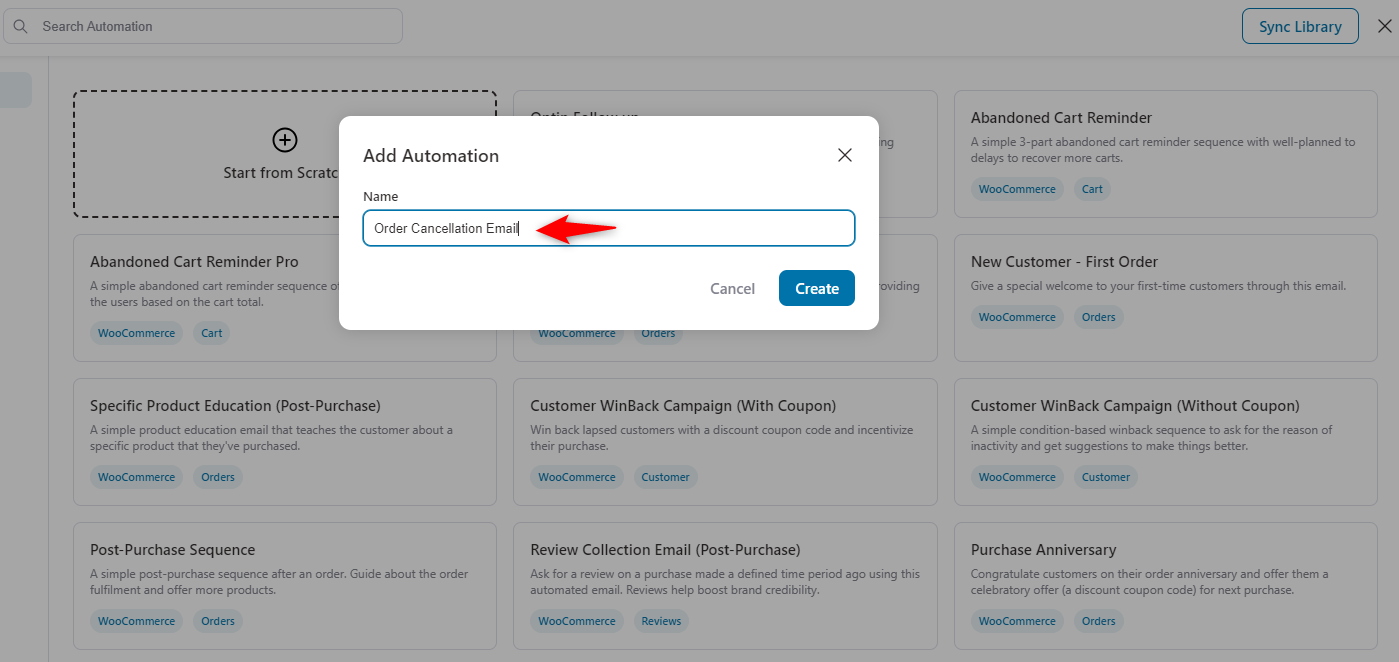
Step 2: Select the order status changed event
Next, select the event. Under the WooCommerce tab, choose “Order Status Changed” and hit Done.
Clik here to view.
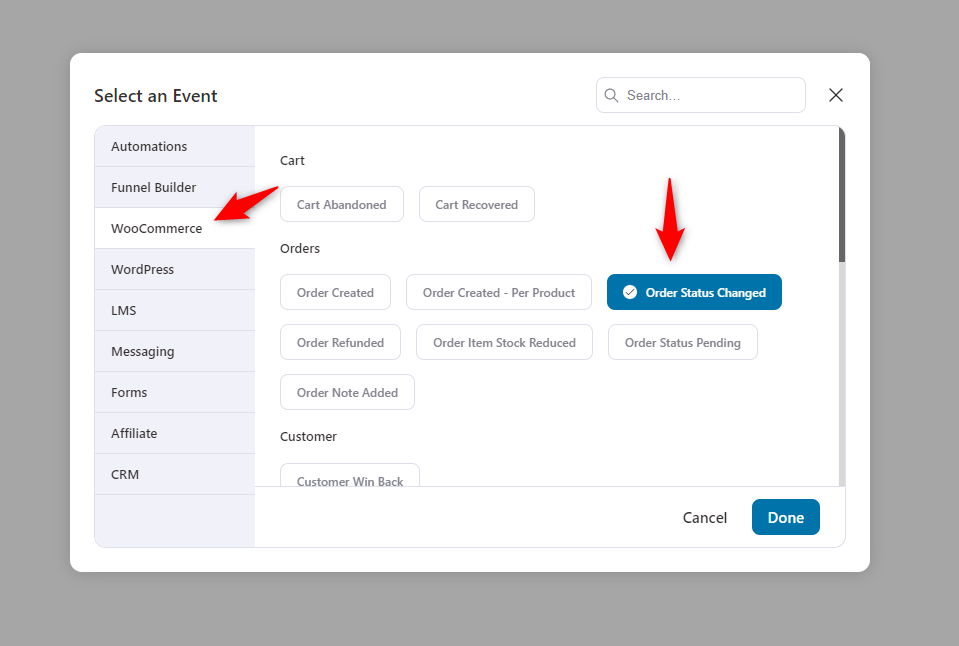
Since we’re going to send an email about order cancellation,
So here, choose from “processing to canceled." It means when the order is canceled, the user will get an email for it.
And keep the other option, like the screenshot below. It means when the user places an order, initially the status will be processing. And then if it’s canceled, the automation will trigger.
Hit save when you’re done.
Clik here to view.
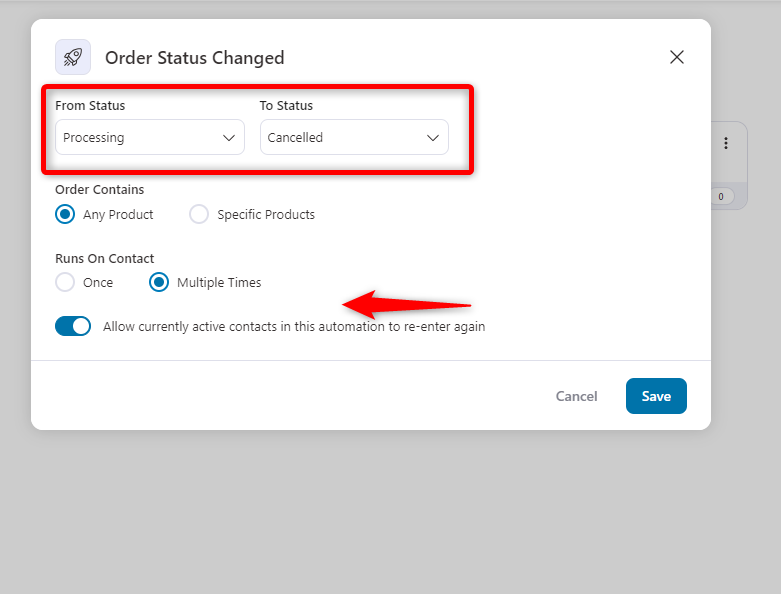
Tap on the plus button and then "Action.”.
Clik here to view.
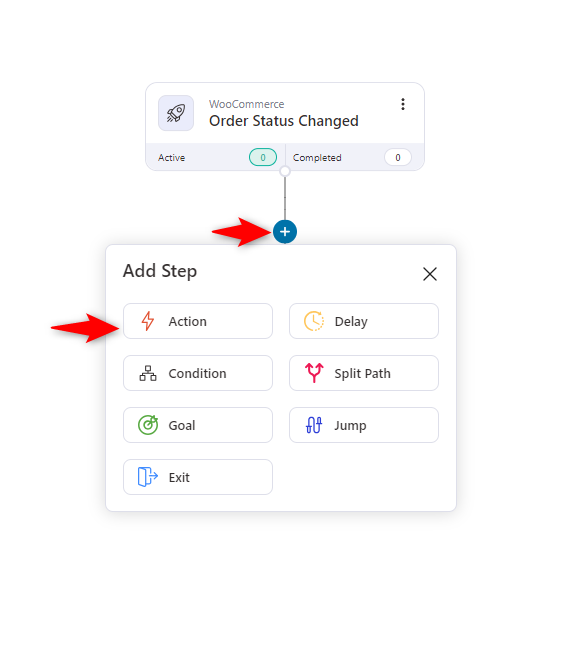
Under the “Messaging” section, choose “Send Email." And it done.
Clik here to view.
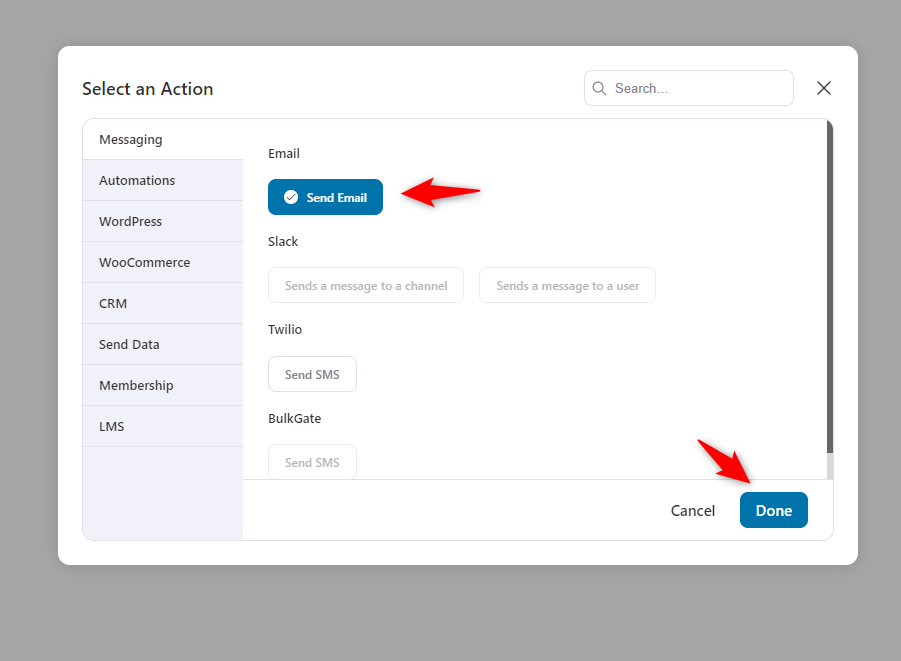
Step 3: Customizing email subject line and preview text
Next, you’ll land on the email configuration window. Here, you can set the email subject line and preview text.
Pro tip: Use our merge tag {{..}} to automatically add dynamic personalized information. For instance, we used {{contact_email}} and {{order_id}} tags.
The first one triggers the contact email, and the second tag triggers the order-related data.
Clik here to view.
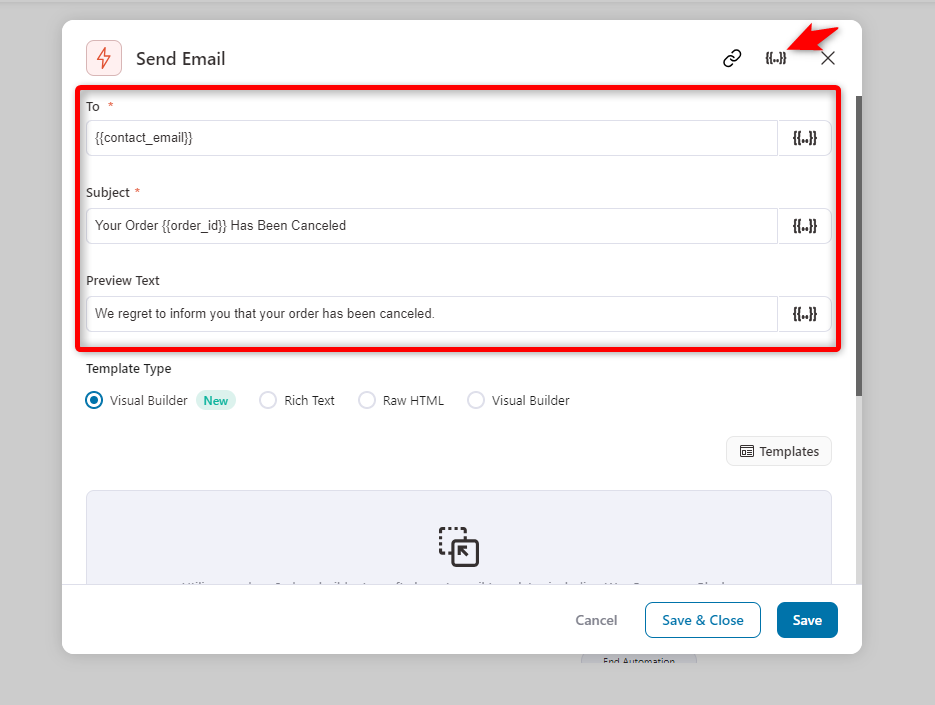
Step 4: Customize the email template with the visual builder
Slightly scroll down, and you’ll find four template types for designing your canceled email
We’ll choose the “Visual Builder” editor to customize the template.
Tip: The enhanced visual email builder in FunnelKit Automations offers several powerful features to help you create visually appealing and professional emails without needing any coding skills.
Learn MoreHere are some of the standout features:
- Drag-and-drop Interface: You can easily add and arrange elements like text, images, buttons, and even WooCommerce-specific content blocks such as product details, cart items, or order summaries.
- Pre-designed templates: You can use 22+ pre-designed email templates for various use cases, including order confirmations, abandoned cart recovery, and promotions. You can import these templates with one click and customize them to suit your branding.
- Responsive design: The designs you create with the visual builder are automatically optimized for all devices—desktop, tablet, and mobile. It ensures a consistent viewing experience for your customers.
- Advanced customization: Allows you to modify various design elements like color schemes, typography, and layouts to match your brand’s style. You can also save custom layouts for future use.
- Personalization with merge tags: You can personalize emails by dynamically inserting customer-specific information such as their name or order details using merge tags. It adds a personal touch and increases engagement.
So, these features make the enhanced visual builder a useful tool for designing effective and personalized email templates.
Now, choose “Visual Builder” and click on the “edit” button.
Clik here to view.
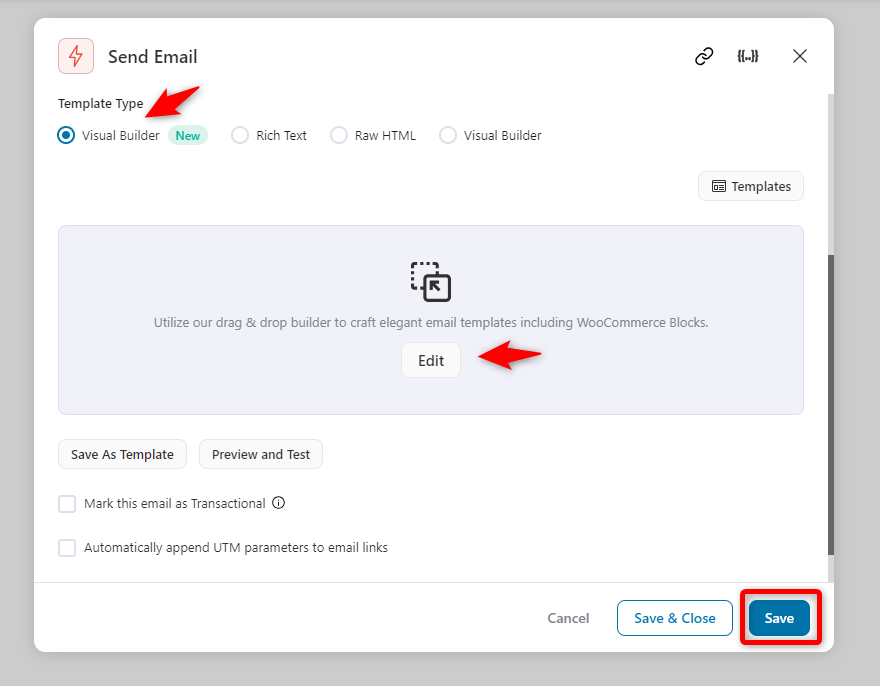
We have a diverse template collection to choose from. Pick the most suitable one for you and start customizing it depending on your needs.
Clik here to view.
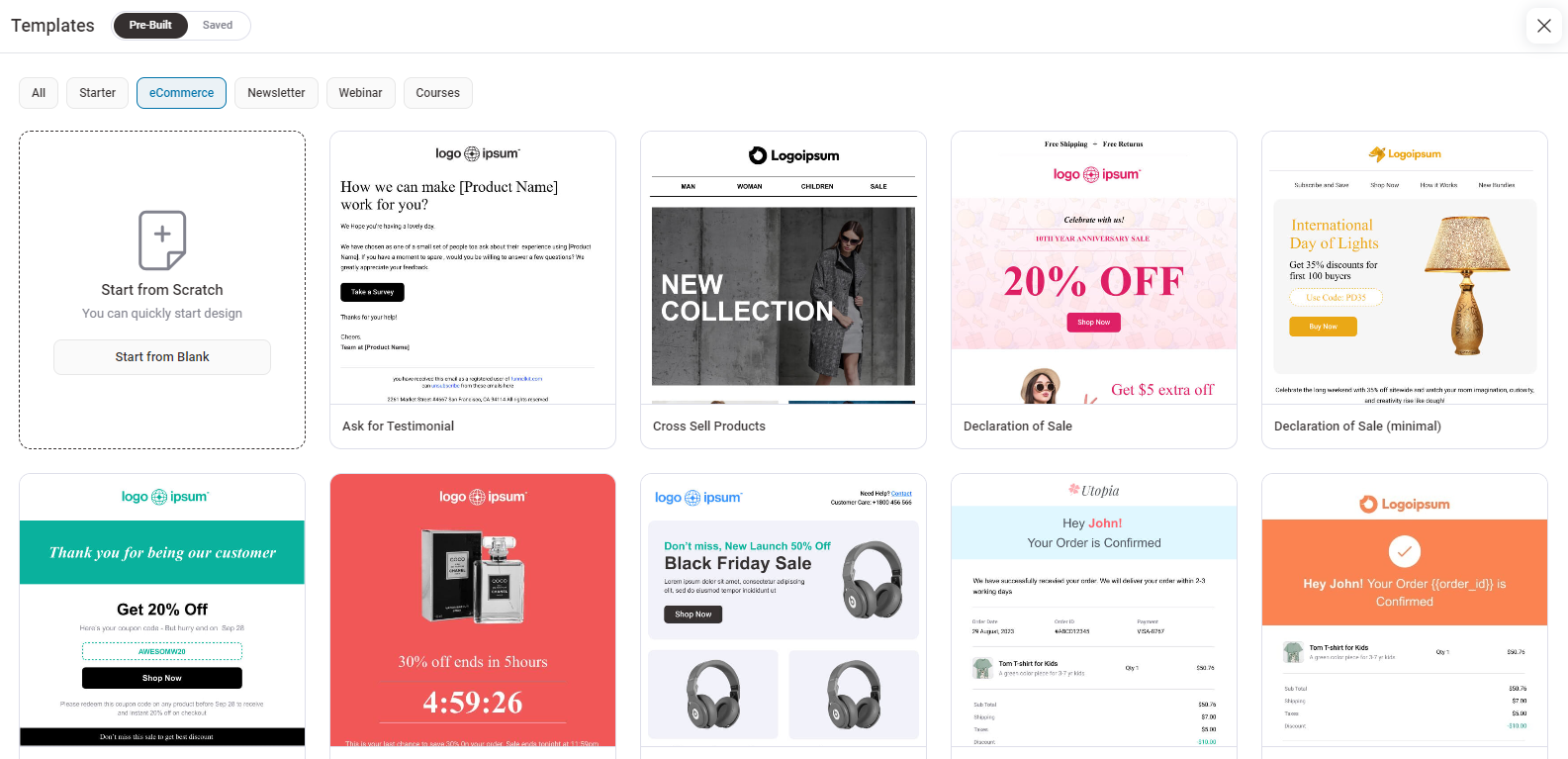
Here, we are importing the Order Notification 1 template.
Clik here to view.
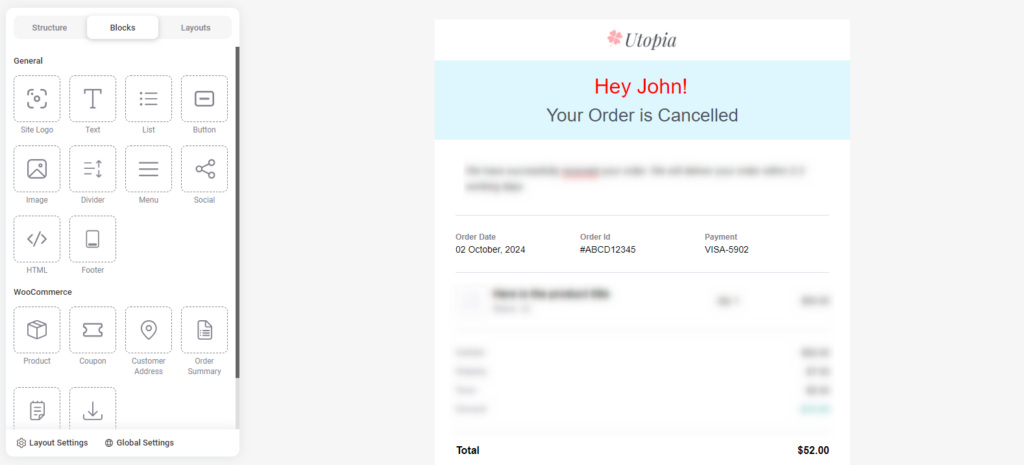
Let’s change the logo.
Tap on the logo. You can find editing options available on the left screen.
Clik here to view.
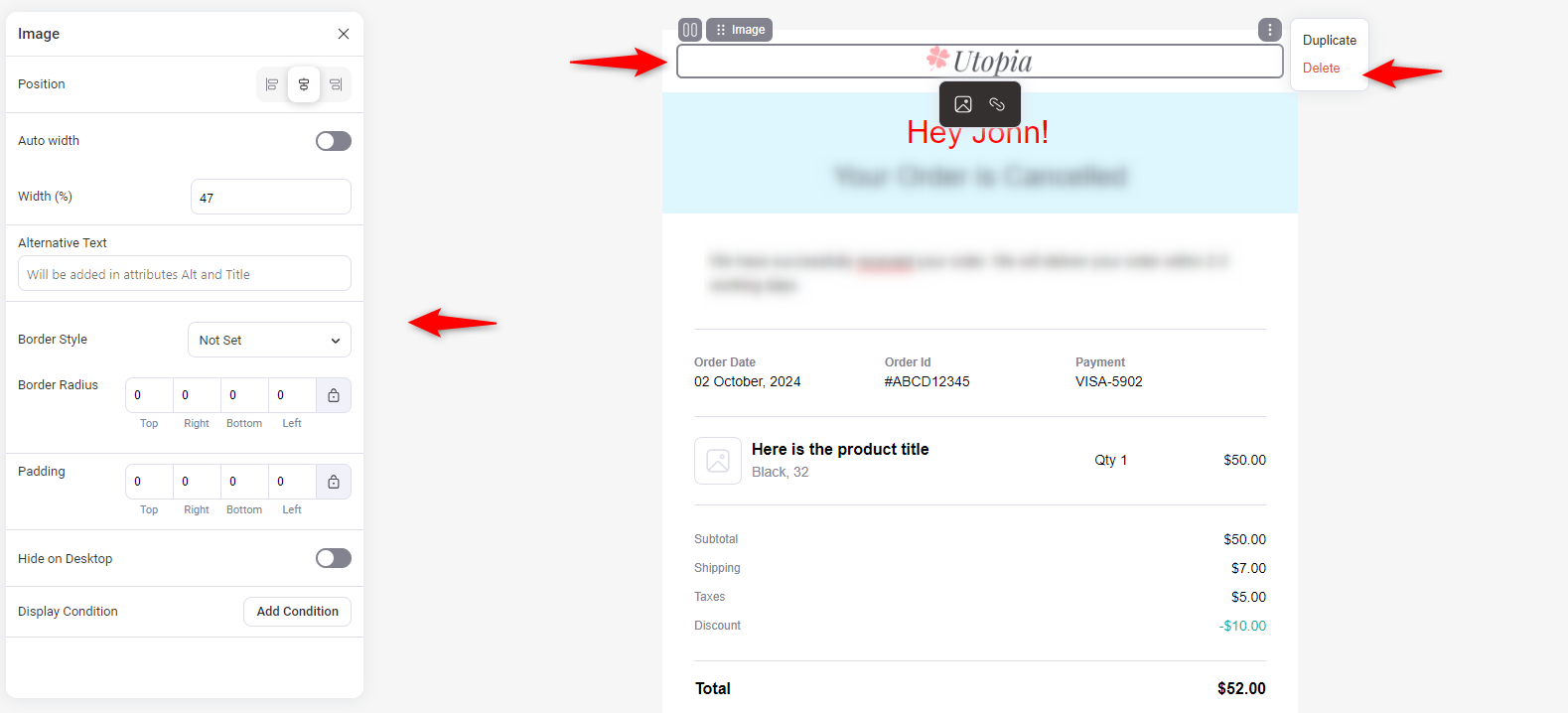
Change the heading
Tap on the heading and you can find the editing options on the left sidebar. Also, you can change the font style, color, and other stuff. Plus, use the merge tag to mention anything related here.
For example, we used {{contact_first_name}} in the heading to add the customer name.
Clik here to view.
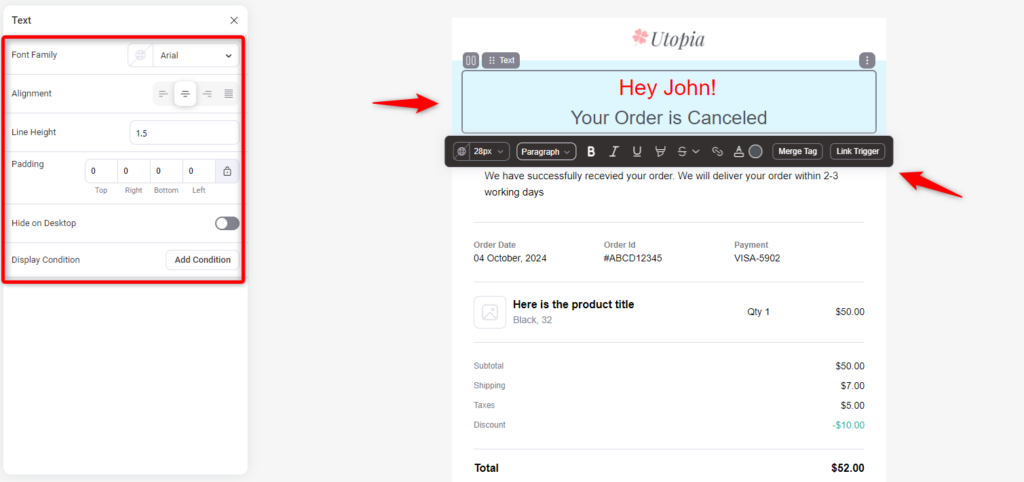
Edit the email body
Here, provide your email content depending on the email context. Similarly, you will have options to add merge tags, styling the fonts, colors, etc.
Clik here to view.
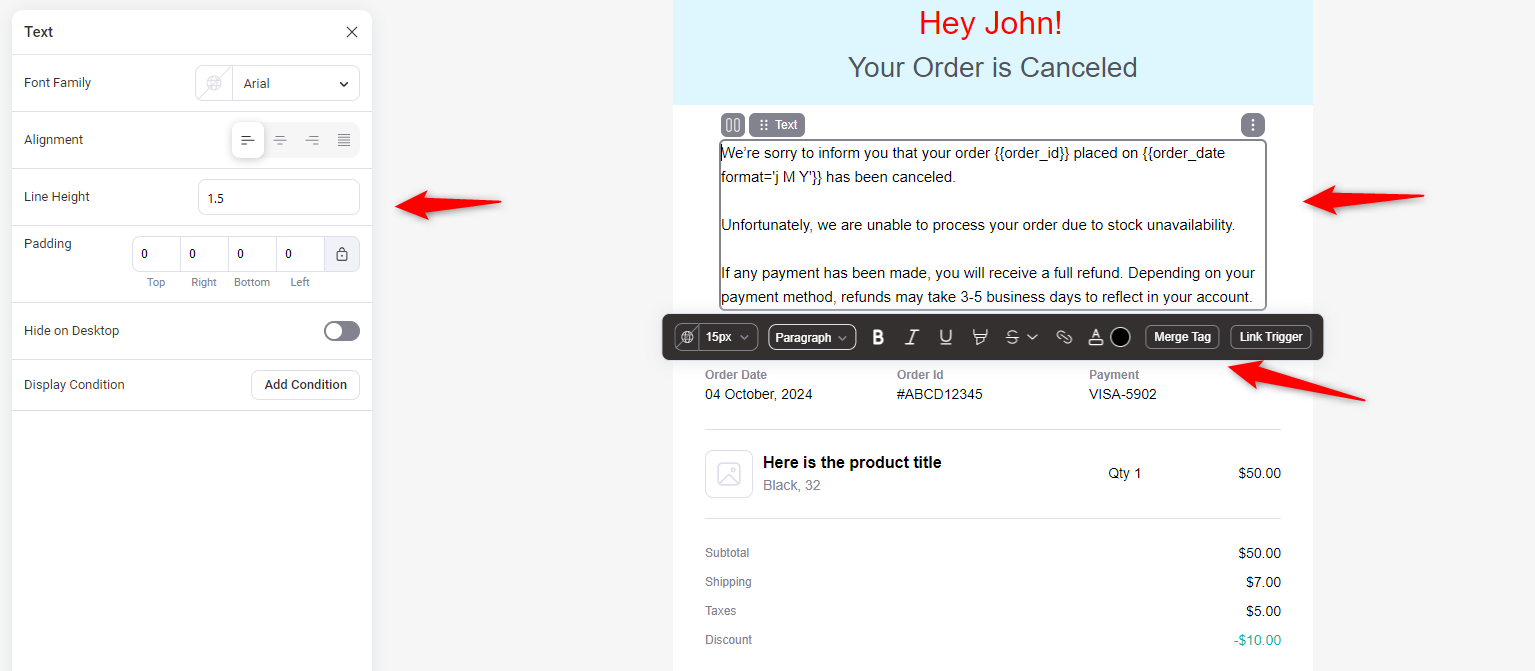
Add order details
Now, drag and drop the text widget to the preferred area. And add your order details to it.
Clik here to view.
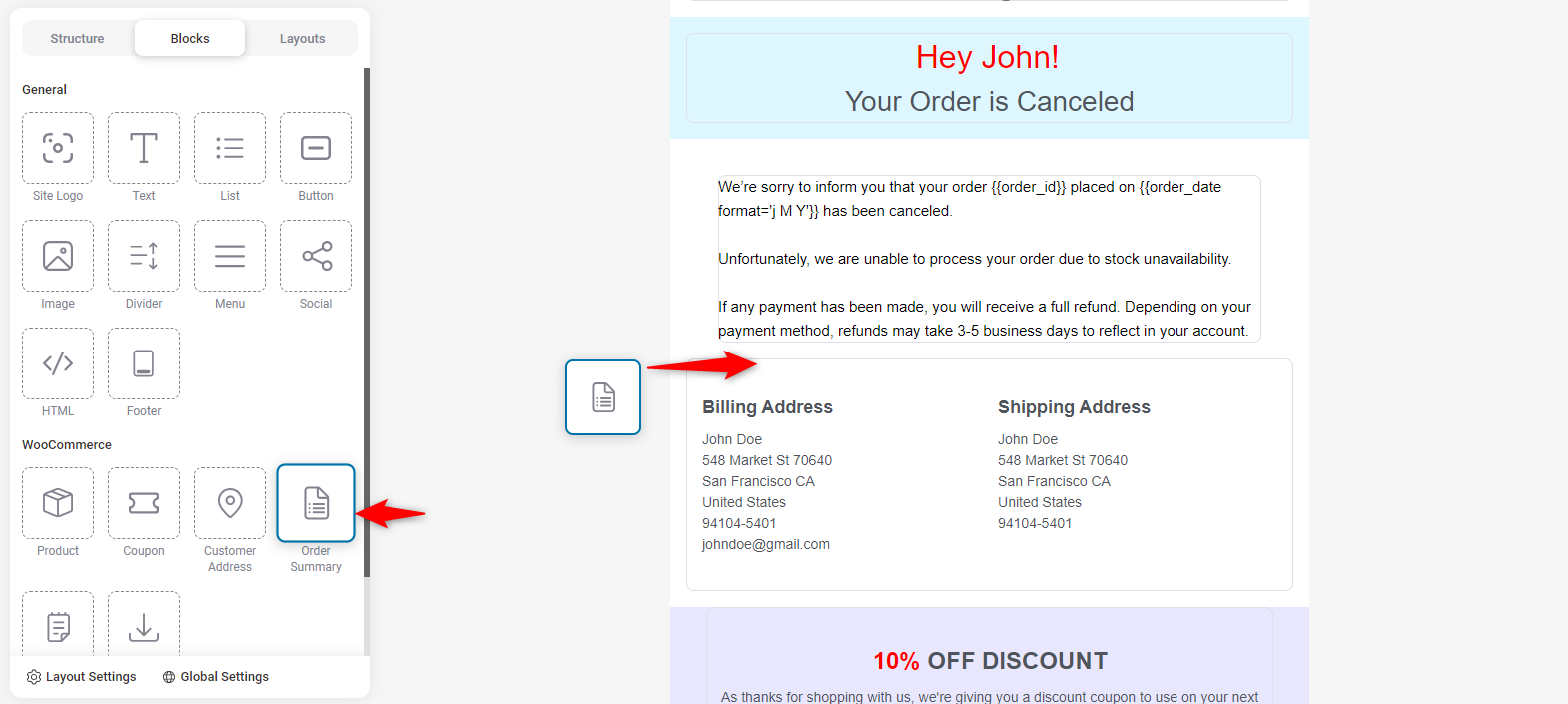
You’ll have some available options to customize your order details section. For example, you can align, and choose the font, line height, preview content, image size, and other stuff.
Clik here to view.
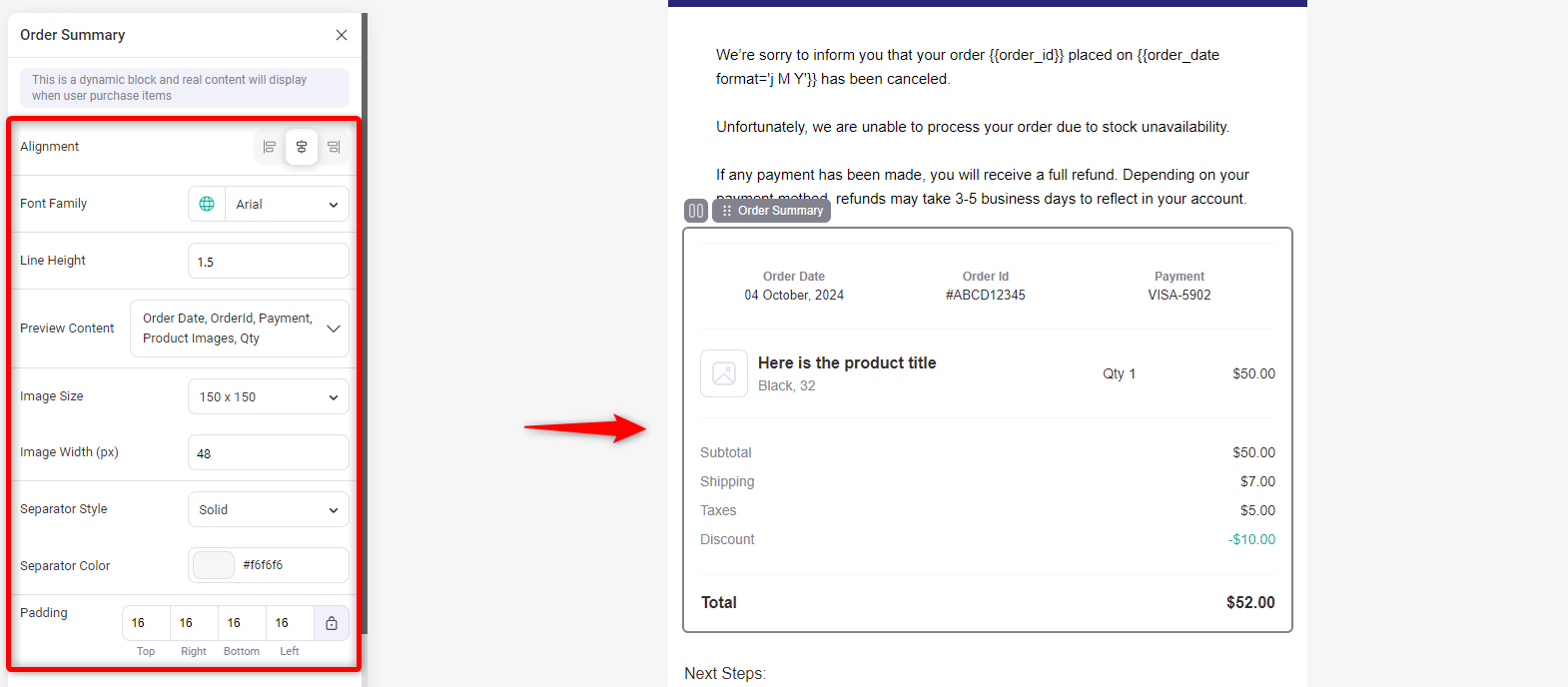
Add important details like what to do next
As a part of the cancellation email, add other stuff like the “what to do” part, a button, social icons, closing statements, and your team information.
Once you’re done with everything, hit save, and you’re about to send this email to your customers.
Clik here to view.
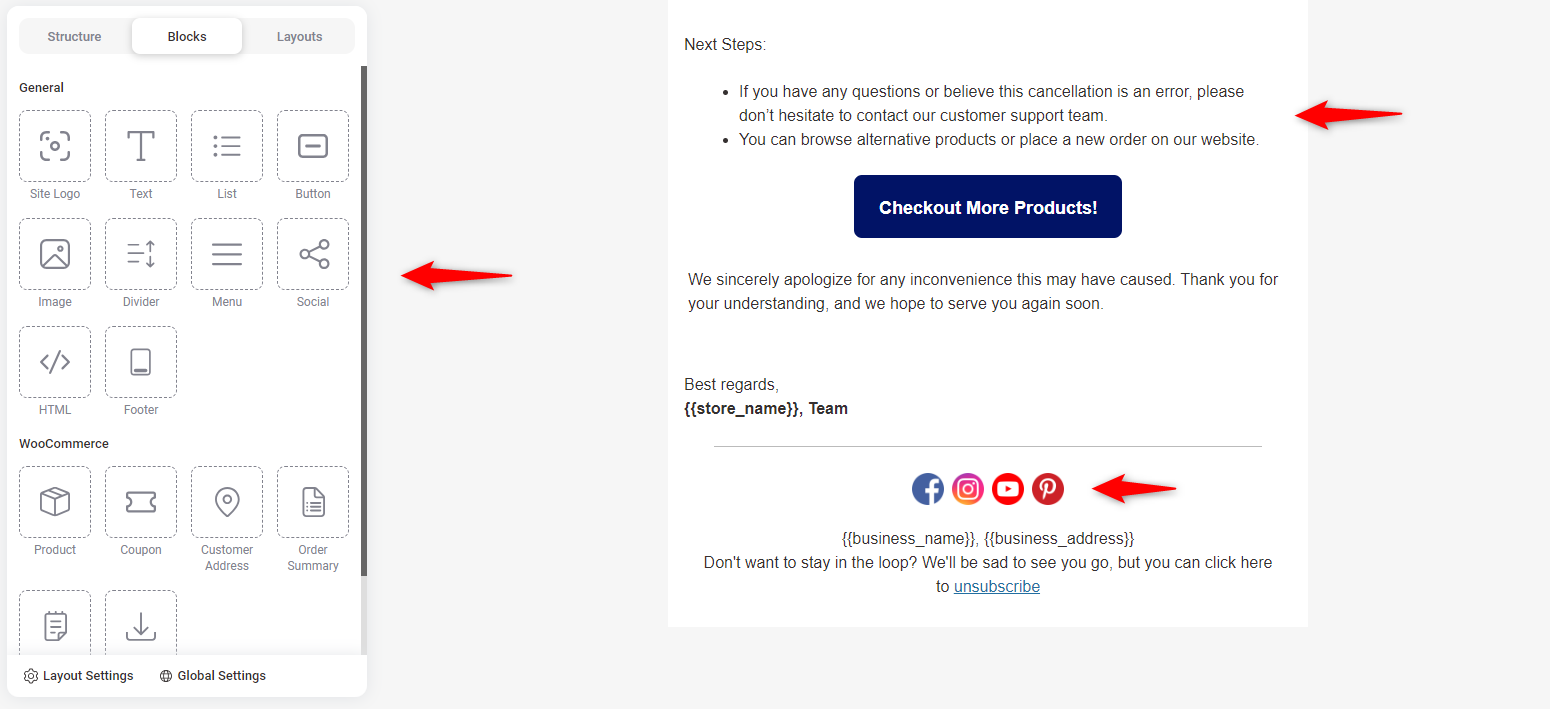
Step 5: Enable the automation
Now, activate the automation just in the right top corner.
So if any order is canceled, your store is ready to send a WooCommerce canceled order email to the customer instantly.
Clik here to view.
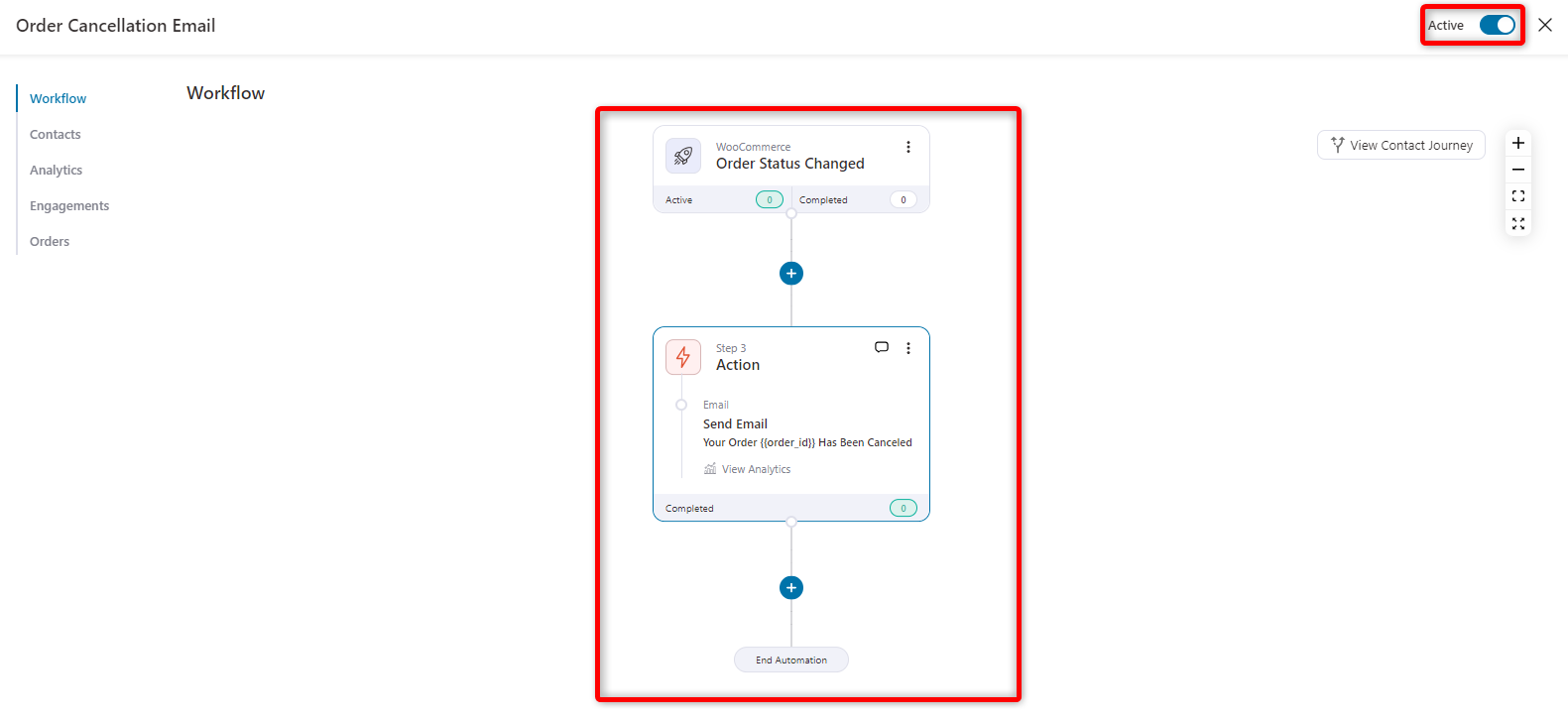
Here’s how the order cancellation email looks like.
Clik here to view.
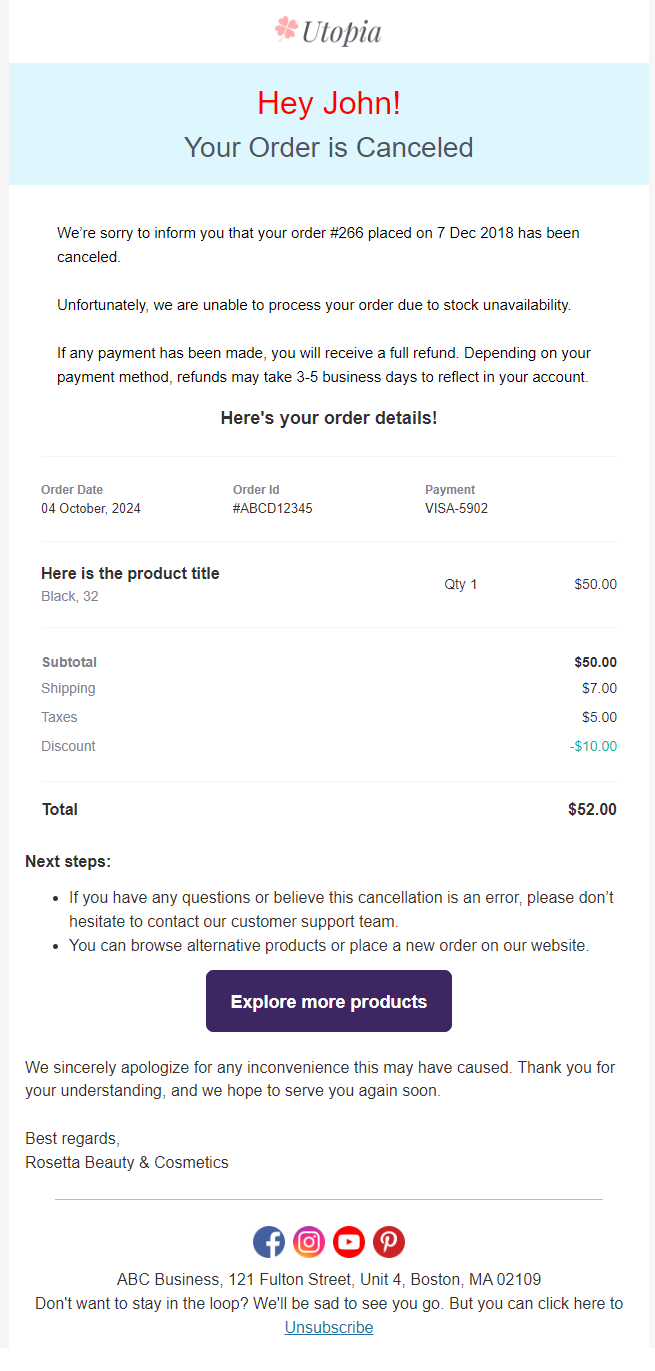
You can send a canceled order email to customers using this automated email.
If you've got any other questions, feel free to contact our support team.
Contact SupportWe recommend you either join our Facebook group or subscribe to our YouTube channel to get tips to grow your business online.
Join Facebook Group Subscribe on YouTube6 Best Practices for Sending WooCommerce Order Cancellation Email
Order cancellation emails are critical touchpoints in your eCommerce communication.
When done right, they not only inform the customer but also reinforce your brand’s professionalism and commitment to customer satisfaction.
Here are five best practices you must implement to ensure your WooCommerce order cancellation emails are effective, clear, and professional.
1. Keep the email structure clean and simple
A well-structured email is non-negotiable. Customers should be able to immediately grasp the key information, such as order details, cancellation reason, and any necessary next steps. Avoid overwhelming them with unnecessary details or complex language. Simplicity ensures clarity and prevents misunderstandings.
2. Maintain consistent branding
Every piece of communication, including cancellation emails, must reflect your brand. Incorporate your logo, use your brand’s colors, and ensure the tone aligns with your overall brand voice.
Consistency in branding builds trust and ensures your emails feel cohesive and professional.
3. Personalize the email content
Personalization is not a luxury; it’s a requirement. Address your customers by name and include specific details about their order.
Generic, impersonal emails risk damaging the customer relationship. By tailoring the content to each customer, you reinforce that their business matters and that you’re committed to providing a personalized experience.
4. Provide useful next steps or alternatives
Don’t leave your customers hanging. Always include clear, actionable next steps, such as refund details, product alternatives, or contact information for support.
Offering solutions or alternatives in a cancellation email transforms a negative experience into an opportunity to re-engage the customer, showcasing your attentiveness and problem-solving approach.
5. Always test before launching
You cannot afford to send out poorly formatted or broken emails. Rigorous testing across all devices and email clients is non-negotiable.
Ensure every dynamic element—like personalized fields and links—functions properly. A flawless email presentation is essential for maintaining professionalism, even in situations as sensitive as order cancellations.
6. Send follow-up email when stocks are refilled
When stock is available again, send a follow-up email to inform the customer. Let them know the product they wanted is back in stock.
This is a chance to re-engage and encourage them to place the order again. Keep the email simple and include product details. If possible, offer a small discount to make the deal more attractive.
Wrapping Up: Ensuring a Smooth Customer Experience with Order Cancellation Emails
Customizing your WooCommerce canceled order email to the customer is important. It shows professionalism and helps keep customers informed.
With the right approach, you can turn a canceled order into a positive experience.
Use clear communication, helpful next steps, and personalized content. This will build customer trust and keep them engaged with your brand.
FunnelKit Automations makes creating these emails simple and ensures every cancellation message leaves a good impression.
Take control of the conversation and turn cancellations into opportunities with FunnelKit Automations.
The post How to Customize WooCommerce Canceled Order Email to Customer appeared first on FunnelKit.