Are you tired of losing international customers due to currency limitations?
Letting customers pick their preferred currency at WooCommerce checkout can make a big difference!
Not allowing your customers to select their preferred currency during checkout could be a barrier to completing purchases.
When a customer is forced to pay in a currency they don’t want, they’re more likely to leave the checkout process. This can increase your store's cart abandonment rate.
However, there is Good news!
You can add the option to change currency at checkout for using a WooCommerce currency switcher plugin.
We will share many currency switcher plugins and how you can offer currency change options at checkout with a solid plugin for free.
So, let’s begin.
Does WooCommerce Provide Customers with the Option to Change Currency at Checkout?
No, WooCommerce doesn’t have a built-in option for switching currencies at checkout.
However, if you want to change the currency of your store, you can easily do that from WooCommerce ⇒ Settings.
Under the General tab, scroll down to “Currency Options” to change the Currency. Along with currency, you can also set Currency position, thousand separators, Decimal Separators, and Number of decimals.
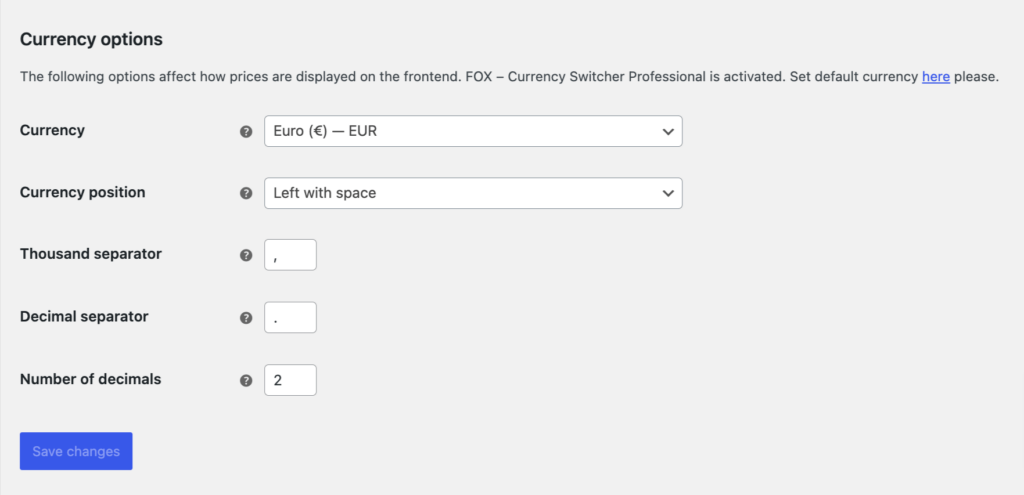
Now, the question is, if WooCommerce doesn't offer the option or currency switcher by default, is it still useful?
The answer is yes.
Move to the next section to find out why it’s important to let users change currency at checkout.
Why Offer Customers The Option to Change Currency At Checkout?
- Global reach
According to Shopify, 92% of shoppers prefer to make purchases on sites that are priced in their local currency. By offering currency change options at checkout, you can tap into a broader international market and cater to diverse customer needs.
- Increased conversion
A Baymard Institute study found that 18% of users abandon their shopping carts due to high or unexpected shipping fees, often triggered by a need for more clarity on currency conversion. Providing a local currency option directly at checkout reduces the friction caused by surprise costs and can help improve conversion rates.
- Customer trust
According to the survey, 76% of customers feel more comfortable purchasing products with prices in their local currency. This gives users the sense that they can trust this brand. Providing the option to change currency can help you win customer trust.
- Competitive advantage
Offering currency flexibility sets you apart from your competitors. In a competitive eCommerce landscape, customers appreciate the ease of shopping in their preferred currency. For example, Shopify reported that stores offering multi-currency options saw a 25-30% increase in international sales.
- Convenience
When users can easily change the currency and see the price of the products in their local currency, they don’t have to do the manual conversion. This streamlines the checkout process and makes it super convenient for customers.
5 Things to Consider While Choosing a Currency Switcher Plugin
- Automatic and manual currency switcher
It’s a good idea to either switch currencies automatically based on the user's location or let customers select their currency manually. Look for a plugin that offers both options, or choose the one that best fits your needs.
- Real-time exchange rate updates
Ensure the plugin offers real-time or customizable frequency updates for exchange rates so customers see accurate prices.
- Payment gateway compatibility
Confirm that the plugin works with your payment gateway to avoid issues at checkout, ensuring a smooth transition between displayed and processed currency.
- Geolocation support
Look for plugins that support geolocation to accurately detect a visitor's country and apply the appropriate currency automatically.
- Customization and Display Options
Check if the plugin allows you to customize currency symbols, format, and style to blend seamlessly with your website’s design.
5 Best WooCommerce Currency Switcher Plugin
Here, we have put together five of the best WooCommerce currency switcher plugins with key features and prices:
1. FOX – Currency Switcher Professional for WooCommerce
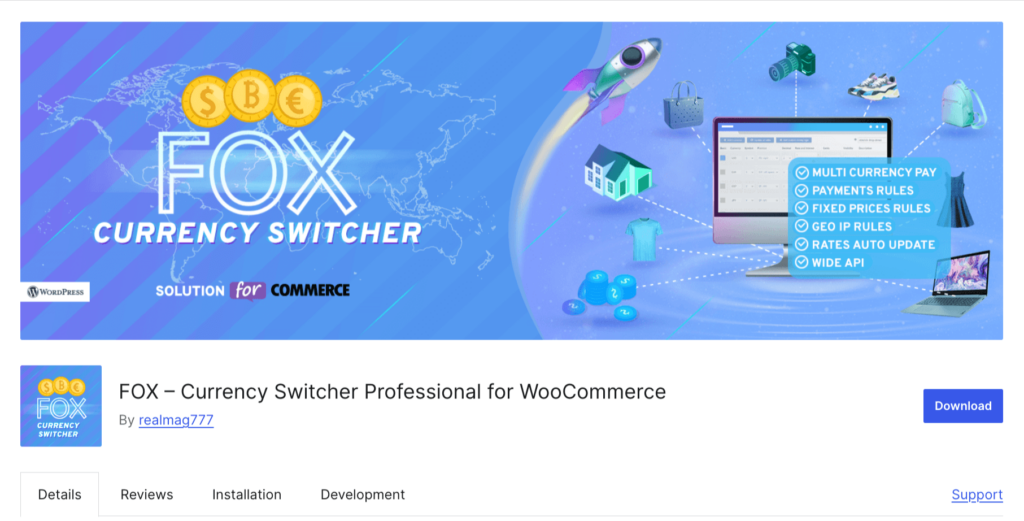
FOX Currency Switcher is a popular free WooCommerce multi-currency switcher plugin that helps customers easily switch between different currencies on your WooCommerce store.
This feature is available as a widget and also as a short code [woocs]. You can insert a shortcode in any place of your site, even in the top menu.
Key Features:
- Option to set which pages will show the currency switcher option including checkout page.
- Real-time exchange rates for accurate currency conversion. Supports more than seven currency aggregators for automatic rate changing.
- Design is fully customizable; it can be displayed in 3 different way: 3 different ways: drop-down, flags, and side switcher.
- Option to set different currencies for different countries using Geo location conditions.
Price: A basic free version is available. The premium version costs $36.
2. Aelia Currency Switcher for WooCommerce
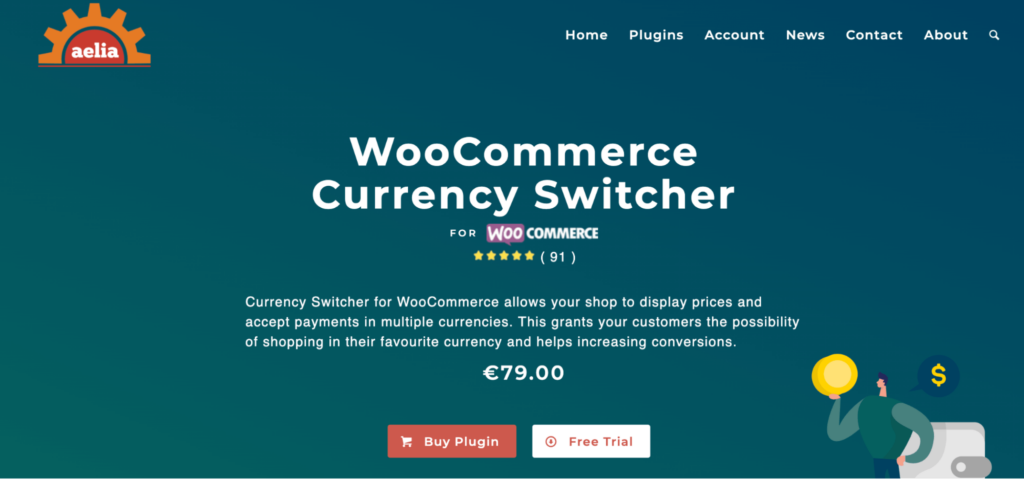
Aelia Currency Switcher is a premium plugin designed for WooCommerce stores looking to provide a seamless shopping experience across multiple currencies.
With this tool, you can offer users the option to choose their preferred currency. When a customer selects a currency, the shop will display prices and also allow customers to complete transactions using the new currency.
Key Features:
- Automatically detects the customer’s location and then shows the currency set for that location.
- Update conversion rate automatically using sources like Open Exchange Rates, OFX, Turkish Central Bank, etc.
- Option to set prices in each currency for products and coupons without having to use an exchange rate.
Price: €79.00 / year for a single site.
3. WooCommerce Currency Switcher by WP Wham
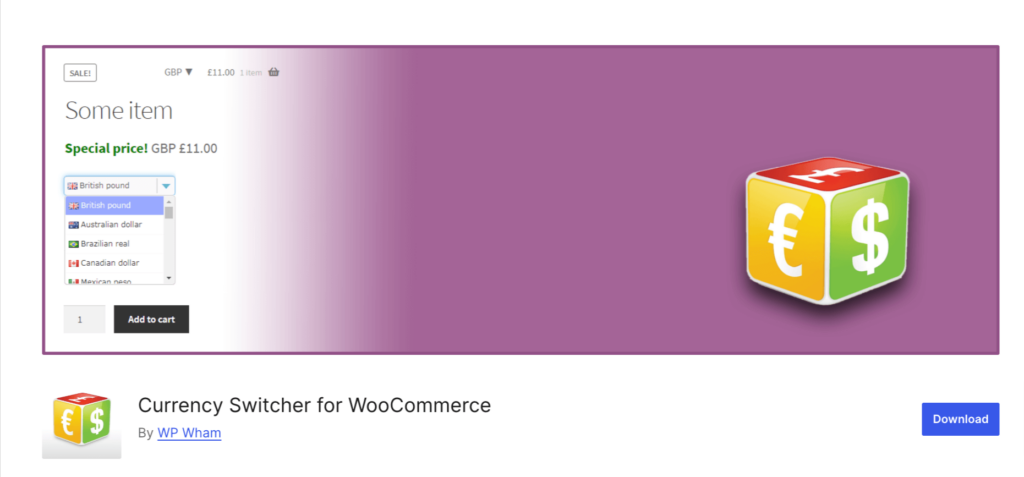
WooCommerce Currency Switcher by WP Wham is a simple and easy-to-use plugin for stores that need to switch currencies. It’s compatible with most WooCommerce themes and offers real-time conversion rates for accurate pricing.
Key Features:
- Automatically update currency exchange rates on your WooCommerce store.
- Multiple shortcodes are available for different currency switcher designs: drop-down, radio, and list.
- Can detect and set currency based on currency(i.e., by IP) and language (i.e., locale).
Price: A free version is available. The premium version costs $39.99 for a signal site.
4. Currency Switcher for WooCommerce by WPExperts
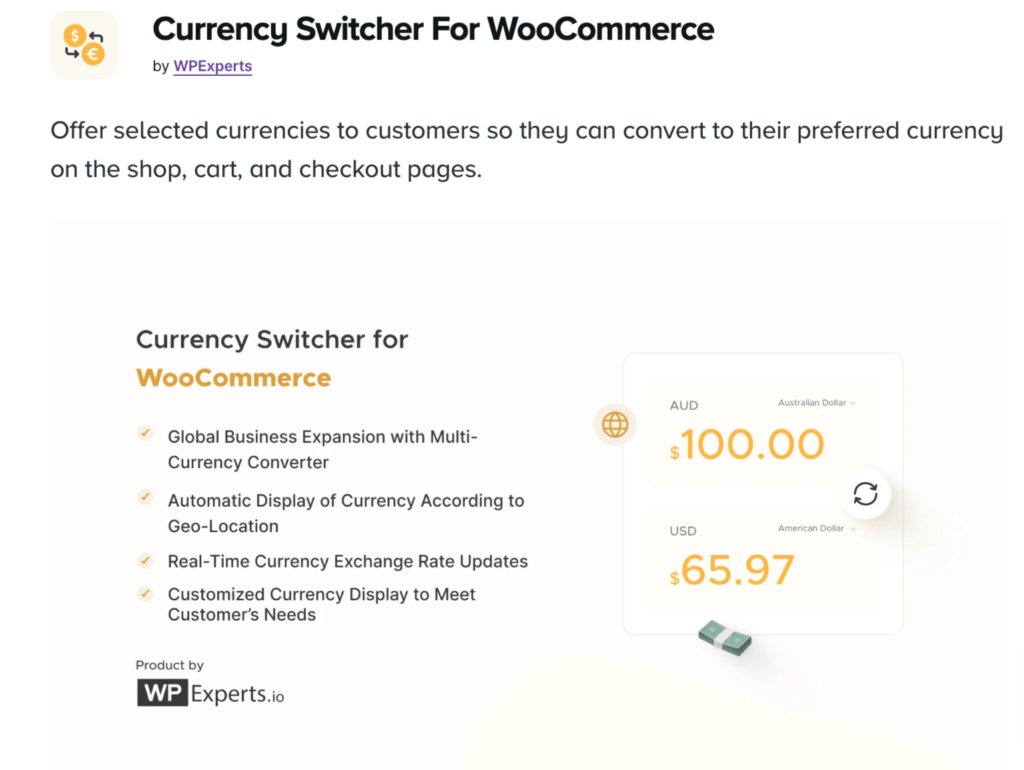
This currency switcher for the WooCommerce plugin allows your customers to change currencies on the shop, cart, and checkout pages. It automatically detects the customer's country using Geo-Location IP and displays prices in the user’s local currency.
Key Features:
- Can add a currency switcher in the menu or a sticky switcher option on your WooCommerce store.
- Automatically update currency exchange rates with an API to show accurate values.
- Change currency based on Billing or Shipping Country on Checkout automatically.
Price: $99.00/year.
5. Multi-Currency for WooCommerce by TIV.NET
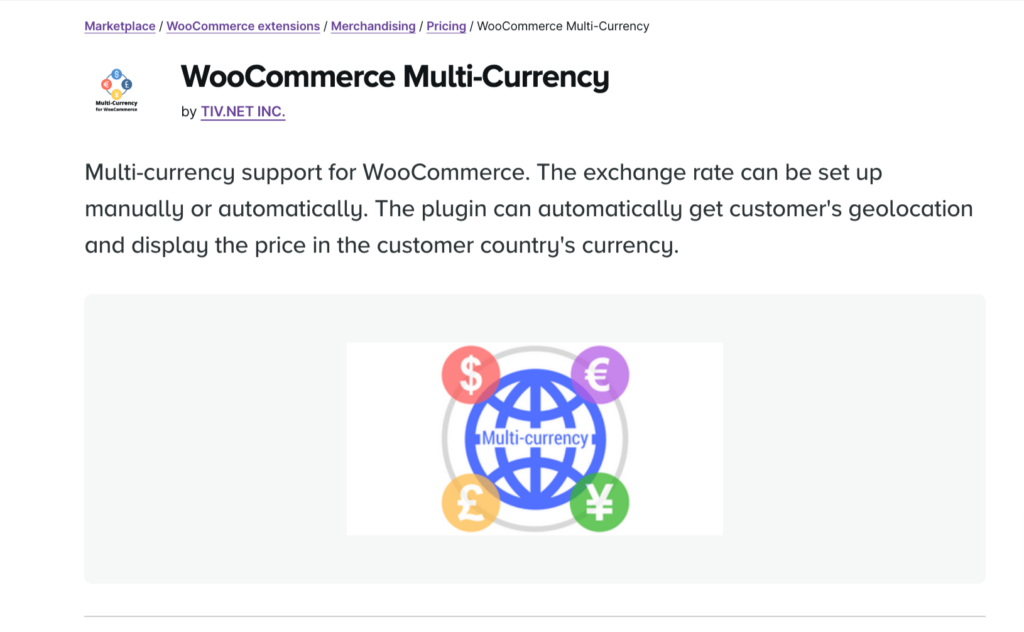
Multi-currency for WooCommerce offers flexible options for international stores. It automatically detects the user’s location and switches to the correct currency. Customers can also select a currency manually from a dropdown menu.
Key Features:
- Users can select the currency using a sidebar widget on WooCommerc pages and place orders in their preferred currency.
- Can add as many currencies as you want and set one as the default
- It automatically rounds up the prices after conversion
Price: $149.00/ year.
How to Add Currency Change Option At WooCommerce Checkout For Free?
Follow the instructions below to offer a currency switcher option at the checkout of your WooCommerce store.
Step 1: Install and activate a currency switcher plugin
We will use FOX Currency Switcher to add a currency switcher option at WooCommerce checkout. To install this from the WordPress dashboard, go to Plugins ⇒ Add New Plugin and search for the plugin.
Once found, install and then activate it.
🔔 Note: The free version is enough to add the option to change currency on the checkout page in your WooCommerce store.
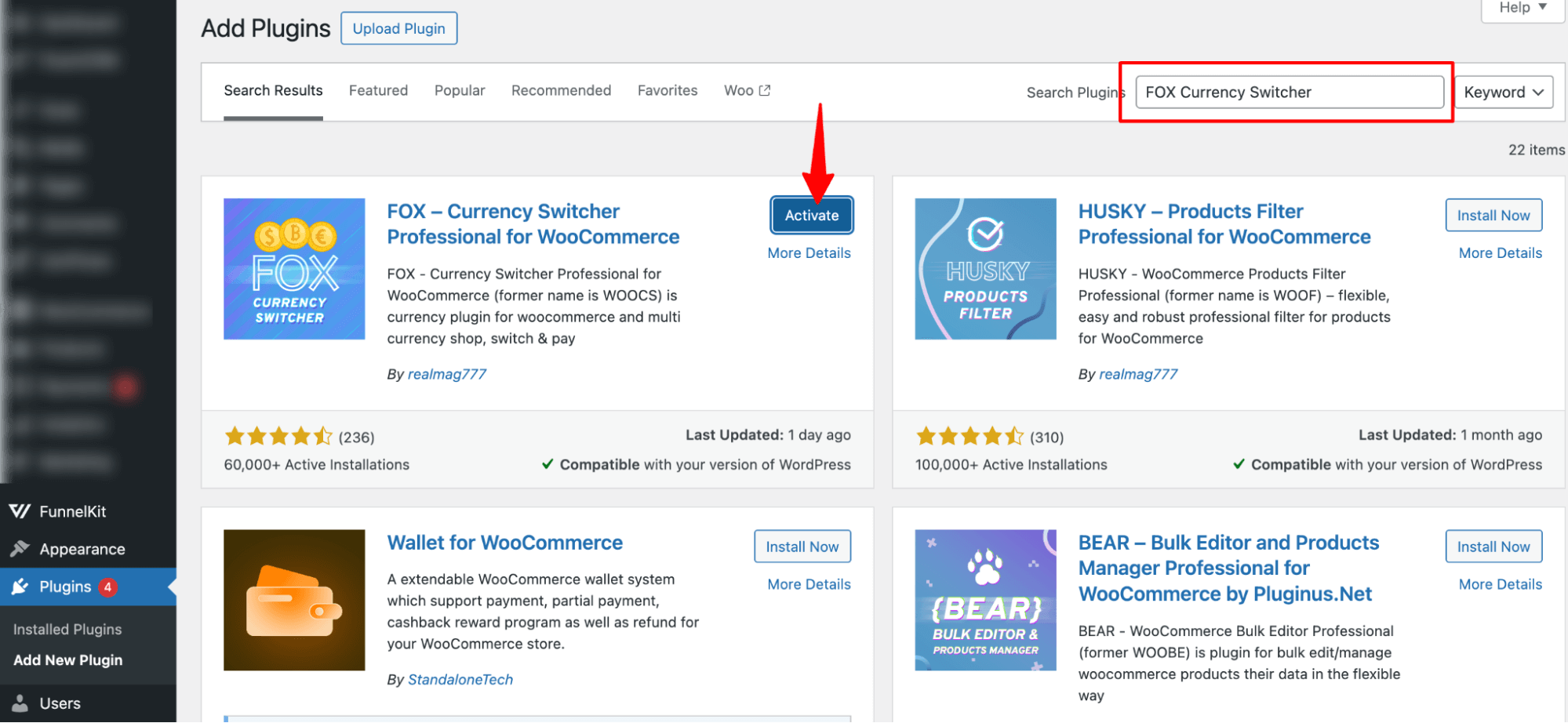
Step 2: Go to currency settings
Next, go to WooCommerce ⇒ Settings and make sure you are on the Currency Tab.
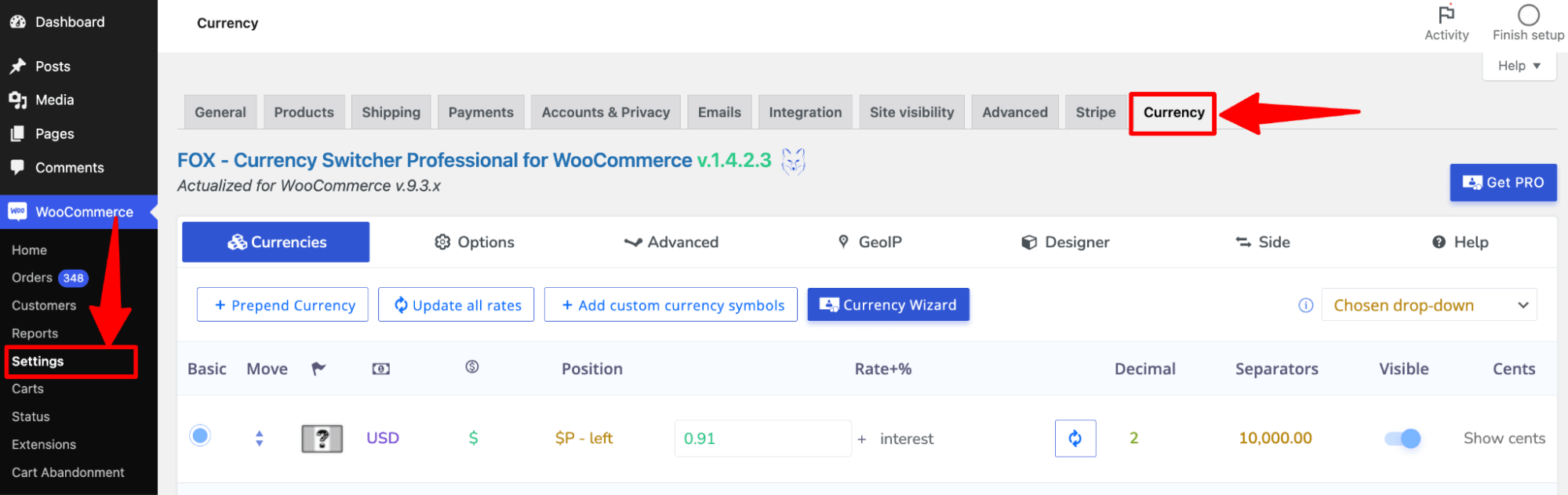
Step 3: Add currency
By default, the plugin will have two currencies: USD and EURO.
🔔Note: The free version only allows you to offer two currency options.
You can customize the default currency to set your desired currency.
Here are the options you need to configure to set a currency:
- Flag: Click on the flag, and then from media, choose the file.
- Currency Code: The next option is to set the currency code. This document provides the 3-letter code for your desired country.
- Currency symbol: From the dropdown menu, choose the correct currency symbol.
- Position: Next, choose the currency position. You have four options: left, right, left space, and right space.
- Interest rate: Next, set the interest rate for the currency.
- Decimal: Set the number of decimal places for the currency.
- Separators: Choose the separator style from the dropdown.
- Visible: turn the toggle on so it's visible on the checkout page.
- Cents: Choose if you want to show/ hide cents.
- Description: Add a description of the currency.
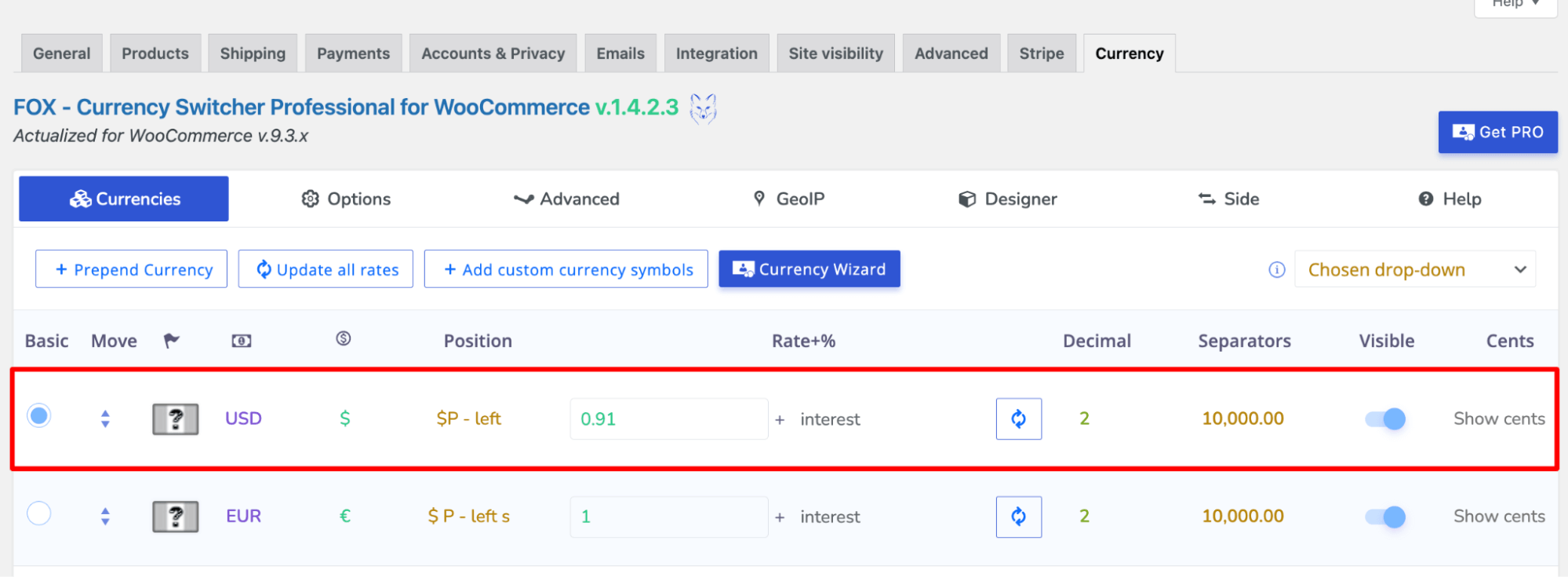
Step 4: Set up store currency switcher options
Next, move to the options tab and set the following:
- Welcome currency: Set the welcome currency that will be shown to the first-time users.
- Currency aggregator: Select the currency aggregator you want to use for the conversion rate.
- Currency storage: Choose the currency storage. The default option is transient. But you can choose other storage options like PHP session, FOX session, etc.
- Rate auto update: Choose how often you want the currency rate to update.
- Custom currency symbols: You can add custom currency symbols for your store. Use commas to separate multiple currencies.
- Custom price format: Set your display format using the CODE and PRICE keys. Leave empty for default format (e.g., PRICE (CODE)).
- Prices without cents: Round prices for currencies like JPY and TWD (no cents). Use a comma (e.g., UAH, RUB). Test after setup!
- Show flags by default: Enable flags to display by default next to currencies.
In this Options tab, you can control some other settings such as the Show price info icon, Email notice about "Rate auto update" results, Show approximate amount, etc.
🔔 Note: Do not turn on the option “Hide switcher on the checkout page.”
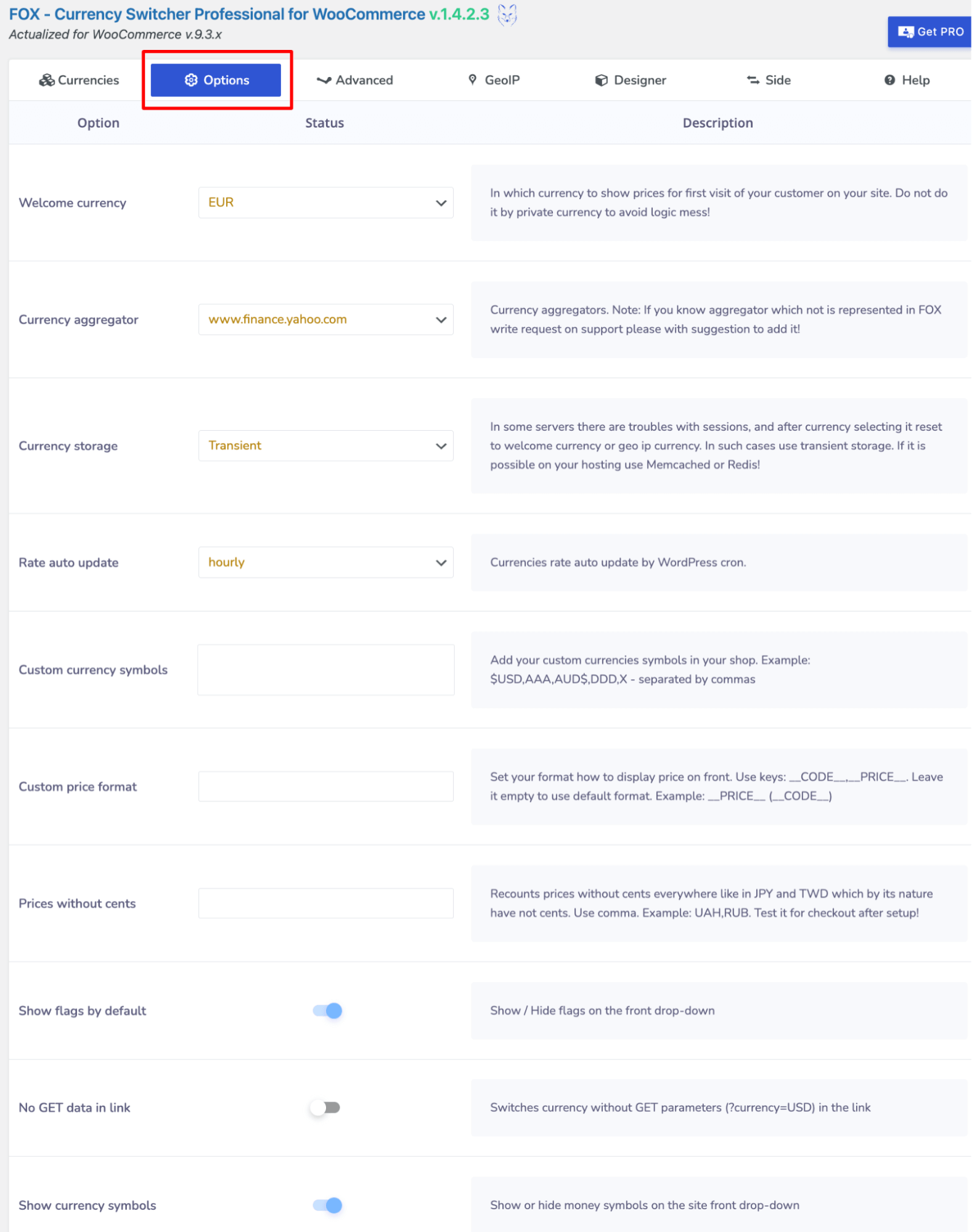
Step 5: Set the GeoIP rule
You can set the GeoIP rule to configure which currencies will be available in which location.
To add a search, select the tab for any currency and then add the county. Repeat the same process to assign currency to countries.
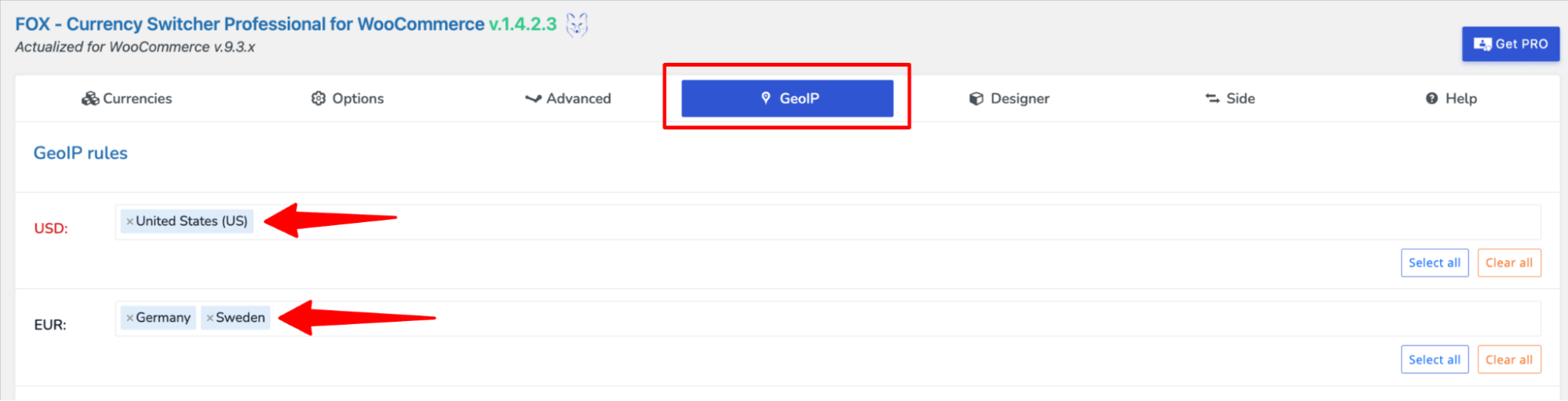
Step 6: Set design of the currency switcher (optional)
On the Designer tab, you can create a new design and add it to your checkout page using a shortcode.
You can change generation options such as width, border radius, border color, and background color here.
If you scroll down a little, you can update the title color, font, etc. For description, you also get similar options like font family, font color, etc.
After making the changes to the design, make sure to hit “Save Changes.”
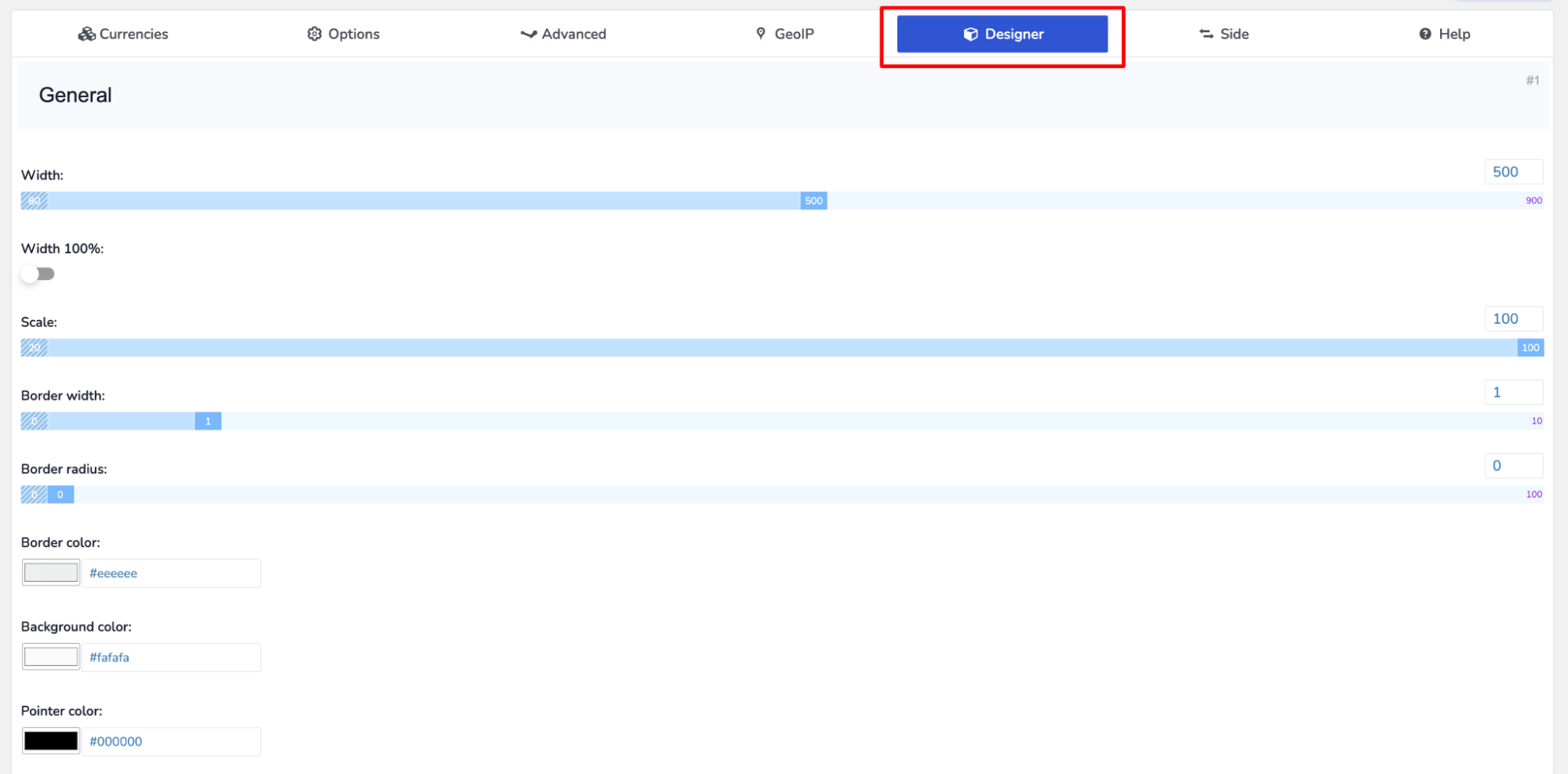
Step 7: Enable the side switcher
Now move to the Side tab and turn on the Toggle below status to enable it.
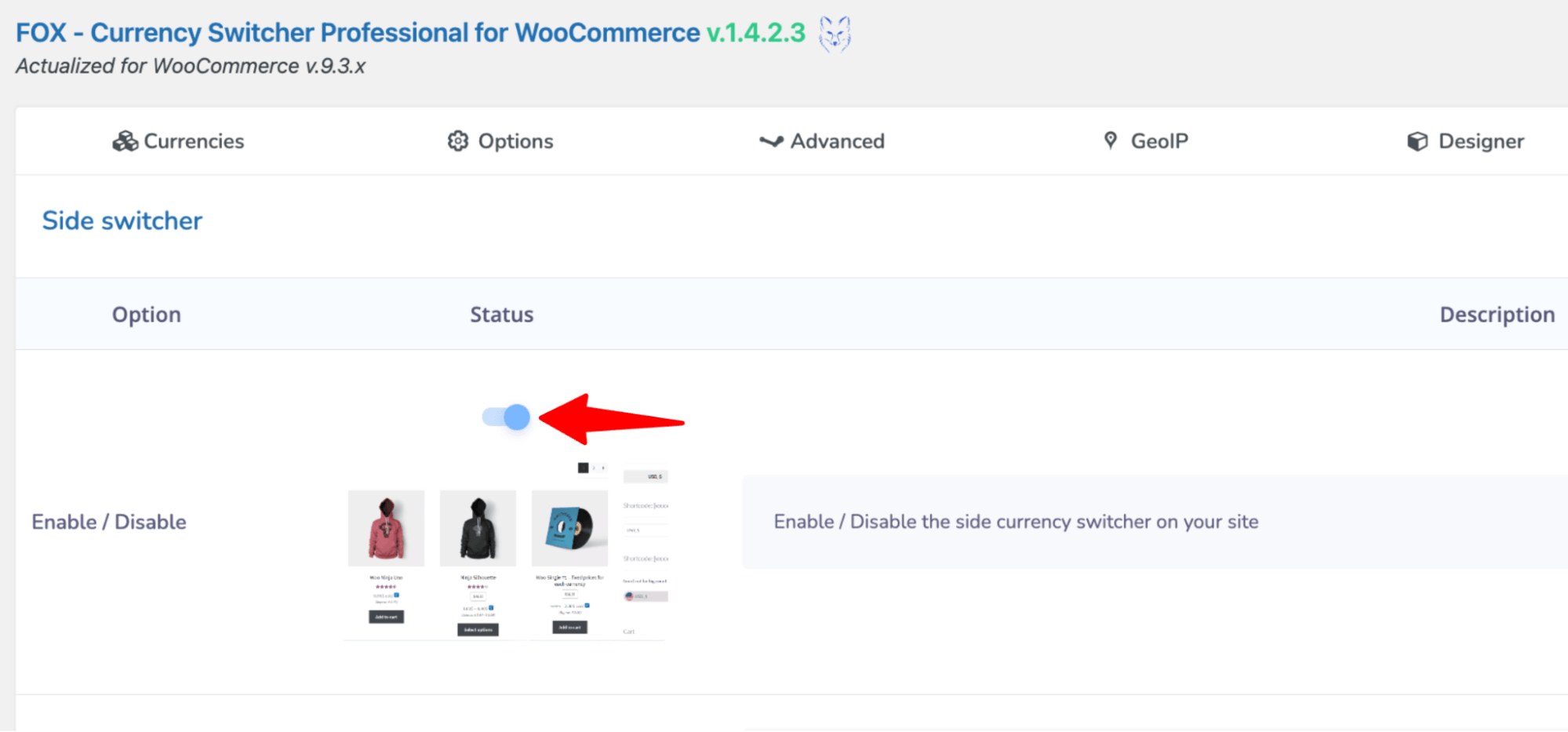
In this tab, you can choose the skin type for the currency switcher, select the sides it will appear on, add a margin, etc.
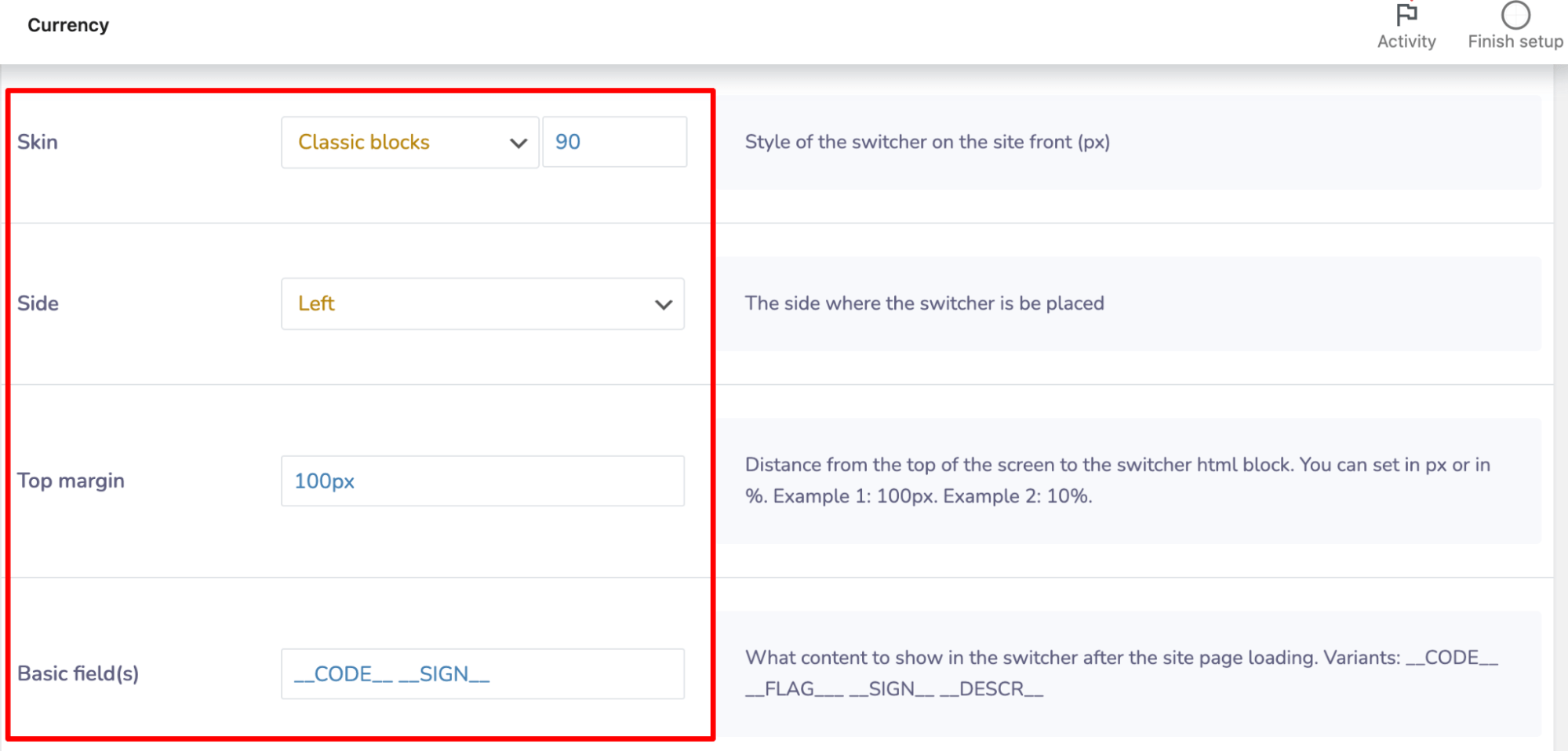
Scroll down to customize the currency switcher settings, where you can choose specific pages to display or hide the currency change option, control its visibility on different devices, and adjust the main and hover colors for a tailored look.
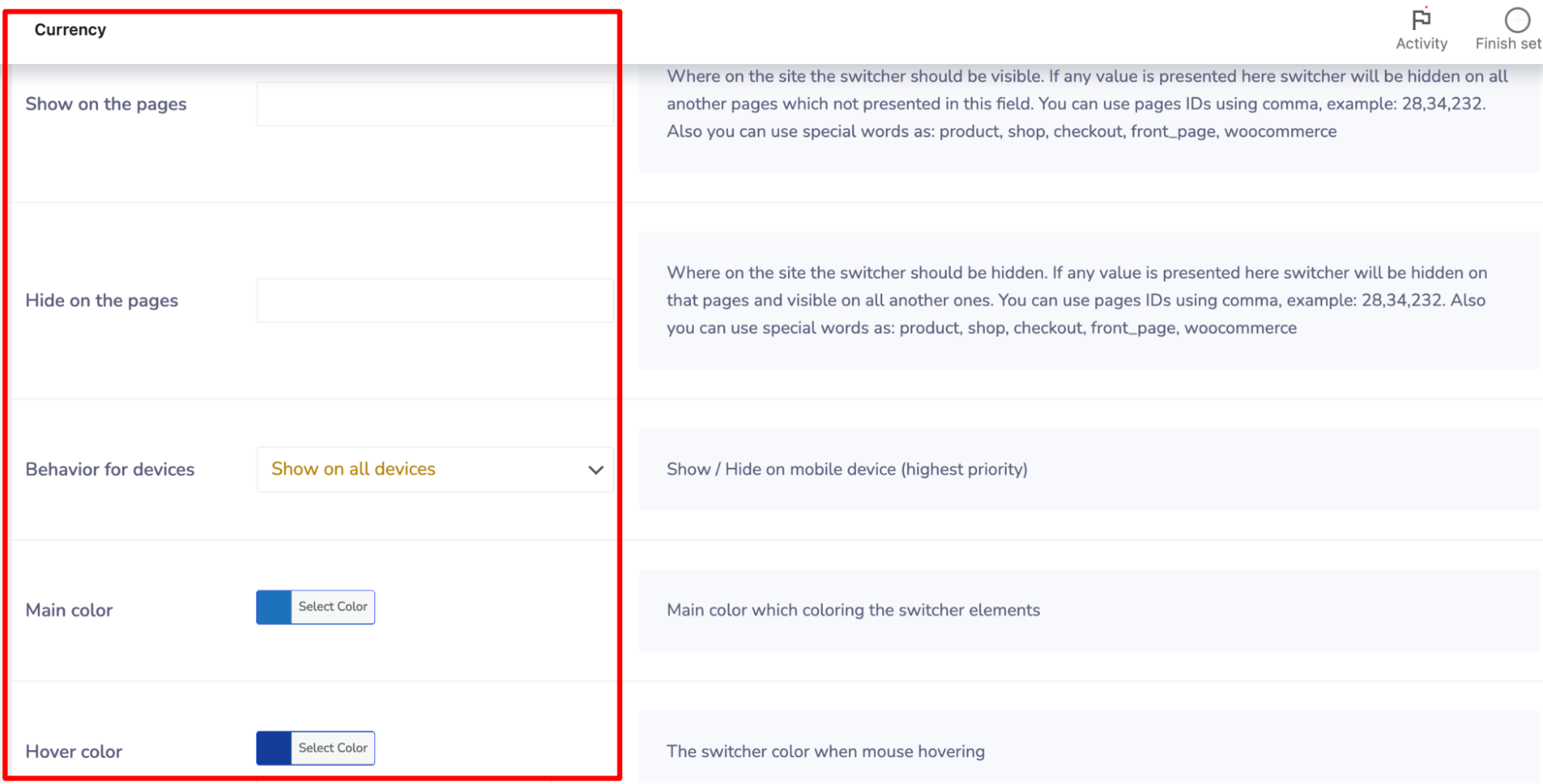
Step 8: Test the change currency option on checkout
Now try placing a test order, and on the top left/right side, depending on your settings, see if the Currency Change option is there at checkout.
🔔 Note: if you set the GeoIP rule, then the customer's location will decide what is shown on the checkout.
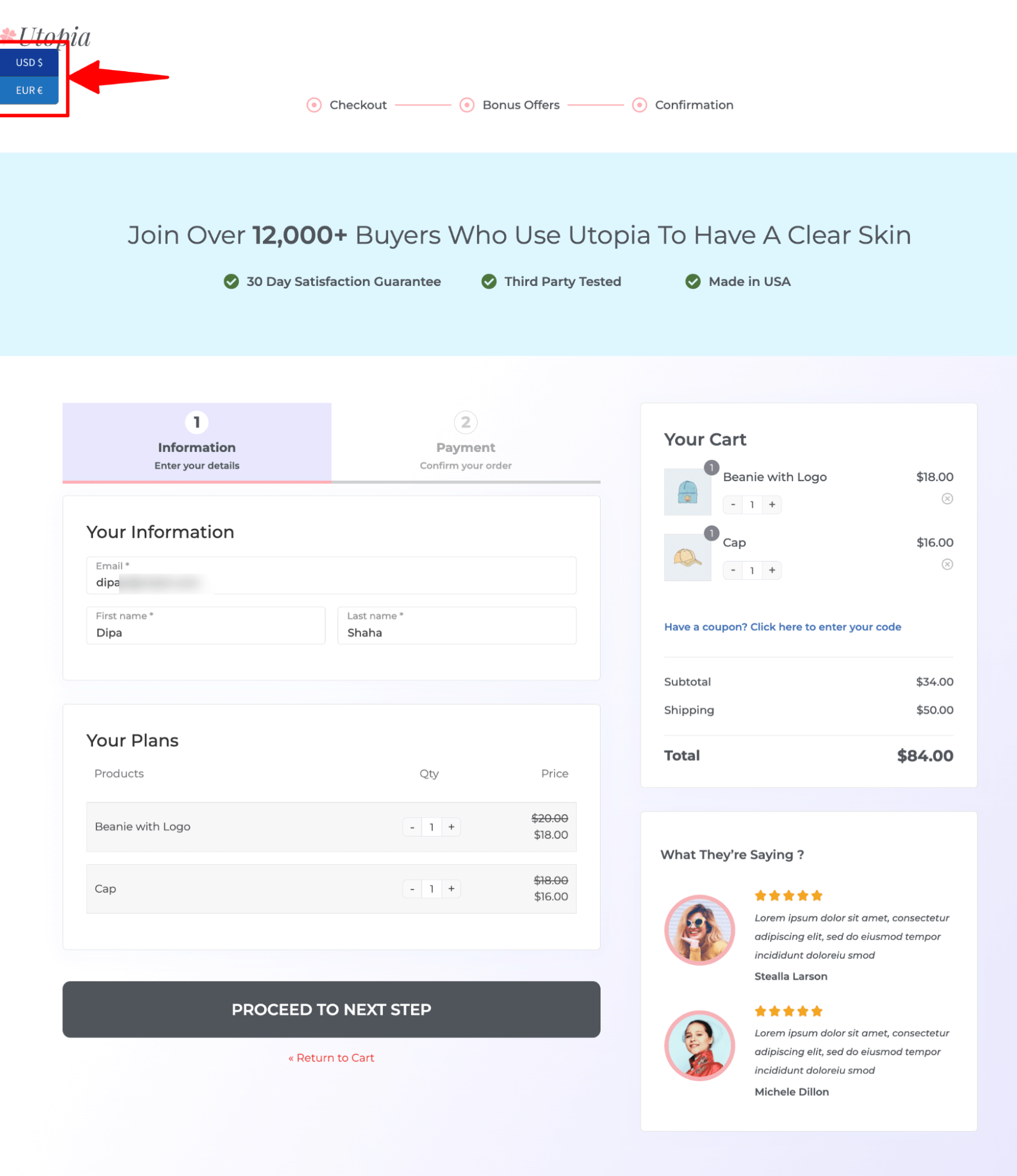
The beautiful multi-page checkout shown above is built with FunnelKit Funnel Builder. To learn how to create such a beautiful checkout, check out our blog on a custom WooCommerce checkout page.
Here is what it looks like on mobile devices.
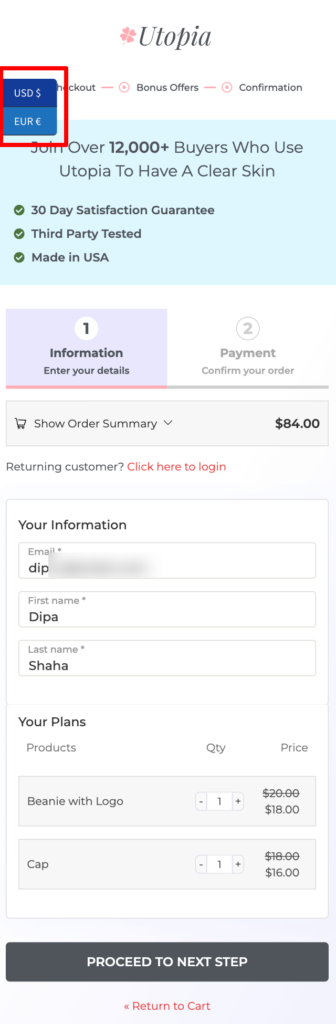
Best Practices for Using Currency Change at Checkout
- Manual currency selection options
Give users the option to manually choose their preferred currency as it can sometimes guess the wrong currency. This approach helps avoid potential misalignment with users' actual preferences and avoids unnecessary location tracking. Even if you provide automated currency detection, it a recommended to provide users the option to change the currency manually.
- Place currency switchers on key pages
Position the currency switcher on high-impact pages, like the homepage, product pages, and checkout, where users are most likely to engage with it. The checkout page is especially crucial as it's the most important step of the ordering process.
- Clearly display currency and final payment amount
Ensure the selected currency is shown all the way through checkout, including the final payment screen. If FunnelKit’s visually appealing checkout page, then you can beautifully highlight the currency switcher and currency of the product of order total in the mini cart section.
- Optimize for mobile devices
Nowadays, many customers shop on mobile, so ensure that the currency switcher is fully responsive and positioned intuitively for smaller screens. With FunnelKit Funnel builder, you can easily create a mobile responsive checkout page that shows the currency switcher in a beautiful way that is convenient for customers.
- Show accurate, up-to-date currency rates
Keep currency rates current to avoid discrepancies in final payment amounts. Choose plugins that allow regular updates or manually check exchange rates, This way, your rates are always accurate, maintaining trust and transparency.
Frequently Asked Questions About WooCommerce Change Currency at Checkout
- Can I offer multiple currencies on my website without affecting performance?
Yes, using a lightweight currency switcher plugin, you can offer multiple currencies and not impact the website’s performance. However, it's crucial to choose reliable, well-coded plugins that are optimized for speed. You can choose any plugin from the list we shared in this blog.
- Will offering different currencies at checkout cause confusion for my customers?
No. In fact, If implemented properly, offering different currencies can enhance the shopping experience and help customers feel more comfortable completing purchases. It’s essential to clearly display the currency throughout the checkout process, ensuring that users know what currency they are being charged in.
- Can currency switchers support tax and shipping charges in different currencies?
Yes, a well-designed currency switcher can be configured to display taxes, shipping charges, and total costs in the selected currency.
- Should I use a geo-location-based currency switcher or let customers choose?
While geo-location-based currency switching can be convenient, it’s important to give customers the ability to choose their currency manually. Geo-location features can sometimes be inaccurate, leading to users being presented with the wrong currency. By providing a manual option, you allow users to take control of their experience and avoid any potential mistakes.
Offer Currency Change at WooCommerce Checkout and Boost Sales!
Integrating a currency change option at checkout in your WooCommerce store can significantly enhance the user experience for international shoppers.
By allowing customers to view prices in their preferred currency, you reduce confusion, build trust, and make the shopping process more transparent. This leads to higher conversion rates and can ultimately boost sales.
However, it’s important to ensure real-time exchange rates are shown during checkout. Plus, put the currency switcher at a prominent place so users can easily find it and change the currency if they want to.
Along with offering the option to change currency, we would also suggest utilizing the power of FunnelKit Funnel Builder to optimize your checkout page for conversion with features like Google Address autocomplete, Multi-step preview, Express checkout, etc.
Do get your hands on FunnelKit Funnel Builder today!
The post How to Change Currency at WooCommerce Checkout appeared first on FunnelKit.